Scarica i video di YouTube con facilità

Il presente articolo fornisce istruzioni dettagliate su come effettuare il download dei video di YouTube sui dispositivi mobili, inclusi computer, smartphone e tablet. È importante tenere a mente che la maggior parte dei video di YouTube possono essere scaricati legalmente.
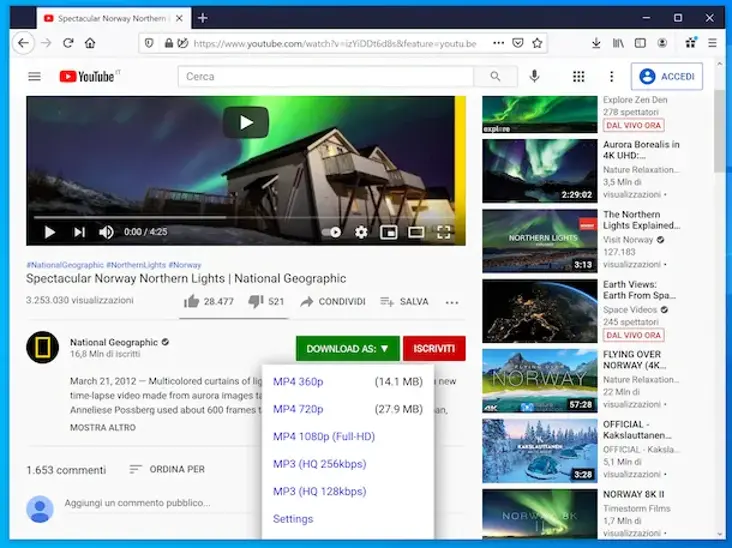
Tuttavia, è importante notare che l’utilizzo di strumenti di terze parti per scaricare i video potrebbe violare i termini di servizio di Google per l’uso dei suoi servizi web. Pertanto, si consiglia di utilizzare un software o un’applicazione ufficiali per il download dei video di YouTube al fine di evitare problemi legali o di violazione dei termini di servizio di Google.
Come scaricare video da YouTube utilizzando Y2Mate
Accesso al sito web di YouTube
Per scaricare un video da YouTube utilizzando Y2Mate, accedi al sito web di YouTube tramite un browser internet installato sul tuo computer o dispositivo mobile. Clicca sul video che desideri scaricare e copia l’URL del video selezionando l’indirizzo visualizzato nella parte superiore della finestra del browser.
Visita Y2Mate
Visita il sito web di Y2Mate, un servizio web gratuito che permette di scaricare file audio e video da YouTube. Se appaiono dei pop-up che richiedono l’installazione di un prodotto specifico, puoi chiuderli senza timore.
Incolla l’URL del video
Incolla l’URL del video all’interno del campo di testo “Search or paste link here” sulla homepage di Y2Mate. Clicca sul pulsante rosa “Start” e attendi che la pagina venga aggiornata automaticamente.

Seleziona il formato desiderato
Per scaricare il video, seleziona il pulsante verde “Download” accanto al formato e alla risoluzione desiderati. Se vuoi scaricare solo la traccia audio del video, clicca sulla scheda “Audio” per poter selezionare l’opzione di download che desideri. Tieni presente che le opzioni relative alla risoluzione video possono variare a seconda del video selezionato.
Scaricare video in maniera facile, veloce, sicura e gratuita – YouTube
Scarica il file
Una volta selezionato il formato e la risoluzione desiderati, clicca sul pulsante “Download” per scaricare il video o la traccia audio del video sul tuo computer. Se il download non parte automaticamente, segui le istruzioni che appariranno a video per poter memorizzare il file sul computer. Se desideri scaricare un file con dimensioni ridotte, scegli una risoluzione bassa. Tieni presente che se il video ha una durata molto lunga, potresti non essere in grado di scaricarlo in alta risoluzione.
Suggerimenti per scaricare video da YouTube con successo
Per scaricare video da YouTube con successo, segui questi suggerimenti:
- Scegli sempre un sito web affidabile per scaricare i video da YouTube. Esegui una ricerca su Google utilizzando parole chiave come “youtube download site” per individuare i servizi web più sicuri.
- Quando sei sul sito di download, evita di cliccare sui pop-up che richiedono l’installazione di software o di estensioni del browser. In genere, questi programmi non sono necessari per scaricare i video e possono contenere virus o malware.
- Se il download non parte automaticamente, controlla le impostazioni di sicurezza del tuo browser e verifica che il sito di download sia nella lista dei siti web sicuri. Inoltre, assicurati di aver seguito correttamente tutte le istruzioni di download.
- Prima di scaricare un video da YouTube, verifica sempre se ci sono problemi di copyright associati al contenuto. In alcuni casi, il download di video protetti da copyright può essere illegale.
- Se stai scaricando un video da YouTube per uso personale, assicurati di rispettare i termini di servizio di YouTube. In generale, è consentito scaricare i video solo se hai l’autorizzazione dell’autore o se il contenuto è pubblico e disponibile per il download.
- Infine, se hai problemi a scaricare un video da YouTube, verifica la tua connessione internet e assicurati di avere sufficiente spazio di archiviazione sul tuo computer o dispositivo mobile. In alcuni casi, la causa del problema potrebbe essere un errore temporaneo del sito di download o del browser internet utilizzato.
Come usare VLC Media Player per scaricare video da YouTube
Accedi al sito web di YouTube
Per iniziare a scaricare i video da YouTube usando VLC Media Player, accedi al sito ufficiale di YouTube usando il browser di tua scelta.
Installazione di VLC Media Player
Se non hai ancora installato VLC Media Player sul tuo computer, puoi scaricare il file di installazione dal sito ufficiale o utilizzando un’altra fonte.
Apri la pagina del video e copia l’URL
Accedi alla pagina del video che vuoi scaricare e copia l’URL del video dalla barra degli indirizzi del browser usando la combinazione di tasti Ctrl+C (su PC) o ⌘ Command+C (su Mac).
Apri VLC Media Player
Apri VLC Media Player sul tuo computer dal menu “Start” di Windows o nella cartella “Applicazioni” su Mac.
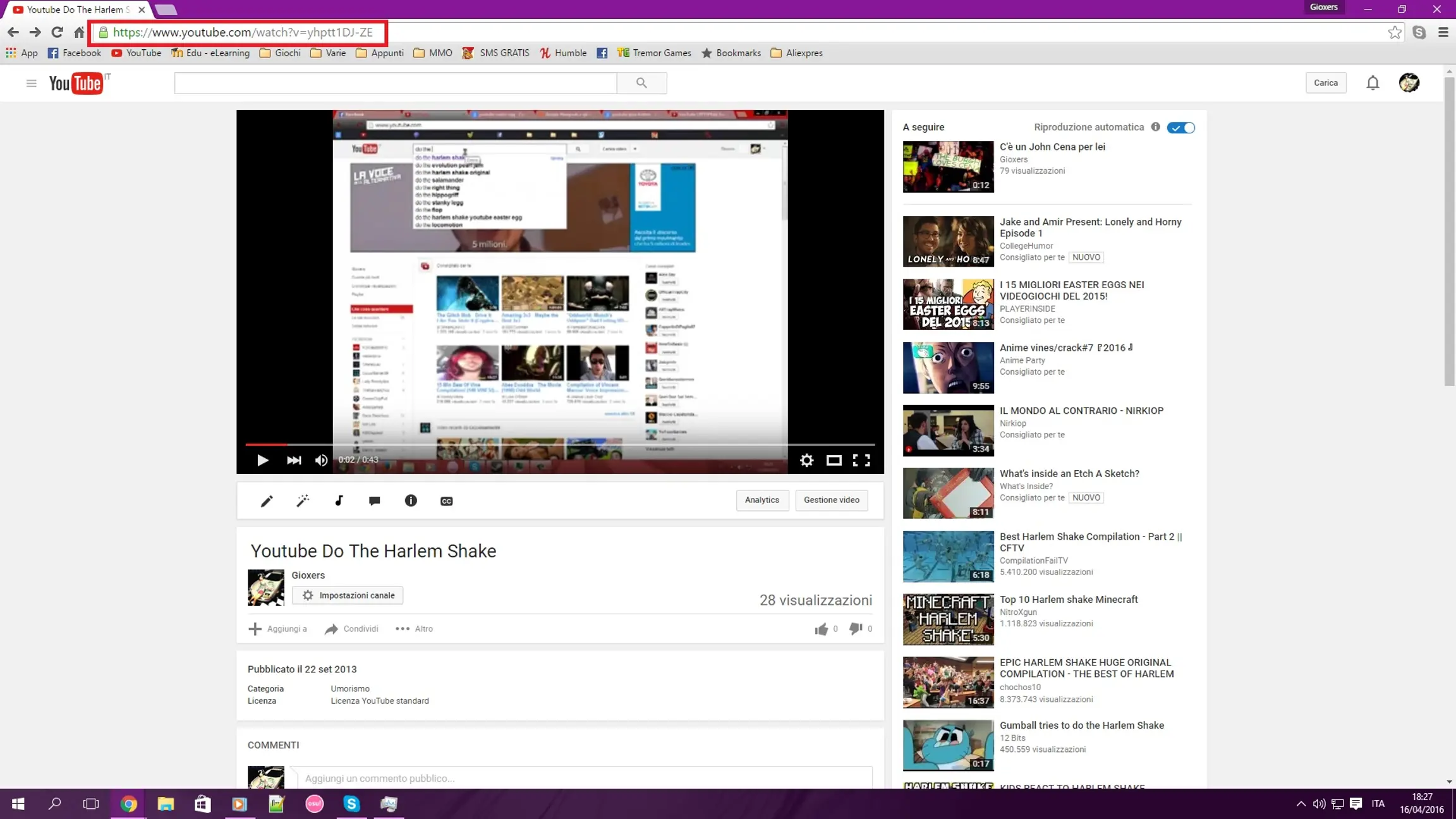
Avvia un nuovo flusso di rete
Apri un nuovo flusso di rete in VLC Media Player cliccando sul menu Media (Windows) o File (Mac) e scegliendo l’opzione “Apri flusso di rete” o “Apri rete”, rispettivamente.
Incolla l’URL del video di YouTube
Incolla l’URL del video di YouTube nel campo “Inserisci un URL di rete” e clicca sul pulsante “Riproduci” (su PC) o “Apri” (su Mac).
Visualizza le informazioni del codec del video
Clicca sul menu “Strumenti” (Windows) o “Finestra” (Mac) e scegli l’opzione “Informazioni codificatore” o “Informazioni media” per visualizzare le informazioni del codec del video.
Copia il contenuto del campo di testo “Posizione”
Seleziona l’intero contenuto del campo “Posizione” e copialo usando la combinazione di tasti Ctrl+C (su PC) o ⌘ Command+C (su Mac).
Incolla l’URL nel browser
Incolla l’URL copiato all’interno della barra degli indirizzi del browser e premi il tasto Invio. Il video dovrebbe essere già visualizzato all’interno della finestra del browser su Mac, mentre su PC è necessario aprire una nuova scheda del browser e incollare l’URL.
Salva il video
Clicca sull’immagine del video con il tasto destro del mouse e scegli l’opzione “Salva video come” dal menu contestuale che apparirà. Seleziona una cartella e clicca sul pulsante “Salva” per scaricare il video sul tuo computer. Il video verrà scaricato in formato MP4 con il nome predefinito “videoplayback”.
Alternative per scaricare video protetti da copyright
Utilizzo di servizi web o programmi appositi
In alcuni casi, se il video è protetto da copyright, l’unico modo per scaricarlo consiste nell’utilizzare un servizio web che non tenga conto di questa limitazione, come www.mpgun.com, oppure nell’us
Scaricare video da YouTube usando VLC Media Player
Step 1: Accedere al sito di YouTube
Per utilizzare VLC Media Player per scaricare video da YouTube, è necessario accedere al sito ufficiale di YouTube utilizzando un browser internet.
Step 2: Scaricare VLC Media Player
Se non hai installato VLC Media Player sul tuo computer, puoi scaricarlo dal sito ufficiale o da un’altra fonte. Questo software gratuito e open-source è in grado di riprodurre tutti i formati di file.
Step 3: Copiare l’URL del video
Accedi alla pagina del video che vuoi scaricare e copia l’URL del video dalla barra degli indirizzi del browser.
Step 4: Avviare VLC Media Player
Avvia VLC Media Player dal menu “Start” di Windows o dalla cartella “Applicazioni” su Mac.
Step 5: Aprire un nuovo flusso di rete
Apri un nuovo flusso di rete in VLC Media Player selezionando “Apri flusso di rete” dal menu “Media” su Windows o “Apri rete” dal menu “File” su Mac.
Step 6: Incollare l’URL del video
Incolla l’URL del video di YouTube nel campo appropriato e clicca sul pulsante “Riproduci” su PC o “Apri” su Mac per riprodurre il video direttamente nella finestra di VLC.
Step 7: Copiare la posizione del video
Visualizza le informazioni del codec del video su Windows selezionando “Informazioni codificatore” dal menu “Strumenti” o su Mac selezionando “Informazioni media” dal menu “Finestra”. Copia la posizione del video selezionando l’intero contenuto del campo “Posizione” e cliccando su “Copia” su Windows o “Open URL” su Mac.
Step 8: Incollare l’URL copiato nel browser
Incolla l’URL copiato nella barra degli indirizzi del browser e premi il tasto “Invio”. Se stai usando un Mac, il video dovrebbe essere già apparso all’interno della finestra del browser. Se stai usando un PC, apri una nuova scheda del browser e incolla l’URL nella barra degli indirizzi.
Step 9: Salvare il video
Clicca sull’immagine del video con il tasto destro del mouse e scegli “Salva video come” dal menu contestuale che apparirà. Il video verrà scaricato sul tuo computer in formato MP4 con il nome predefinito “videoplayback”. Seleziona una cartella e clicca sul pulsante “Salva” per completare il download.
Ora sei pronto per scaricare video da YouTube utilizzando VLC Media Player. Ricorda che la procedura potrebbe non funzionare per tutti i video di YouTube, ma puoi provare a utilizzare un servizio web che non tenga conto delle restrizioni di copyright o un’apposita estensione del browser per scaricare i video.
Come scaricare un video da YouTube usando 4K Video Downloader
Passo 1: Scarica e installa 4K Video Downloader sul computer
Per scaricare il programma 4K Video Downloader, visita il sito ufficiale del programma utilizzando un browser internet installato sul tuo computer. Clicca sul pulsante “Scarica 4K Video Downloader” situato sulla sinistra della pagina. Il file di installazione del programma verrà scaricato sul tuo computer.
Passo 2: Installa 4K Video Downloader
Al termine del download del file di installazione, segui le istruzioni di installazione del programma. Se stai usando un computer Windows, fai doppio clic sul file scaricato, clicca sul pulsante “Sì” se richiesto, e segui le istruzioni che appariranno sullo schermo. Se stai usando un Mac, fai doppio clic sul file scaricato, autorizza l’installazione se necessario, trascina l’icona dell’app 4K Video Downloader all’interno della cartella “Applicazioni” e segui le istruzioni che appariranno sullo schermo.
Passo 3: Accedi al sito web di YouTube e copia l’URL del video
Accedi al sito web di YouTube utilizzando un browser internet. Individua il video che vuoi scaricare e selezionalo. Copia l’URL del video selezionando tutto il testo visualizzato nella barra degli indirizzi del browser e premendo la combinazione di tasti Ctrl+A (su Windows) o ⌘ Command+A (su Mac), quindi premi la combinazione di tasti Ctrl+C (su Windows) o ⌘ Command+C (su Mac) per copiarlo negli appunti di sistema.
Passo 4: Avvia 4K Video Downloader e incolla l’URL del video
Avvia 4K Video Downloader. Se il programma non si è avviato automaticamente al termine dell’installazione, clicca sull’icona di collegamento corrispondente visibile nel menu “Start” Windows o nella cartella Applicazioni su Mac. Clicca sull’icona “Incolla il collegamento” situata nell’angolo superiore sinistro della finestra del programma. In questo modo, il programma avrà accesso all’URL del video che hai copiato.
Passo 5: Seleziona il formato e la qualità del video
Seleziona un formato video dal menu “Formato”. Nel caso tu sappia che il video in oggetto supporta la risoluzione “4K” e tale risoluzione non è elencata all’interno della lista delle opzioni di download del video, prova a cambiare il formato da “MP4” a “MKV”. La risoluzione “4K” dovrebbe apparire fra quelle disponibili.
Seleziona il livello di qualità del video. Per impostazione predefinita viene scelta in automatico la risoluzione video migliore a disposizione, ma in base alle tue necessità puoi selezionare una qualsiasi delle opzioni a disposizione (per esempio 1080p se lo schermo del tuo computer non supporta una risoluzione più elevata
Passo 6: Avvia il download del video
Clicca sul pulsante “Scarica” situato nella parte inferiore della finestra del programma. Il video indicato verrà scaricato sul tuo computer.
Passo 7: Accedi alla cartella in cui è stato memorizzato il video
Al termine del download, clicca sul video elencato all’interno della finestra del programma 4K Video Downloader con il tasto destro del mouse, quindi clicca sulla voce “Mostra nella cartella” visibile nel menu contestuale apparso. Verrà visualizzata la finestra di sistema “Esplora file” (in Windows) o “Finder” (su Mac) in cui sarà visibile il file del video che hai appena scaricato.
Passo 8: Riproduci il video
A questo punto, fai doppio clic sull’icona del filmato per riprodurlo con il lettore multimediale predefinito del tuo computer. Se stai usando un Mac, tieni premuto il tasto Ctrl mentre clicchi sull’icona del file video in modo da aprire il menu contestuale corrispondente.
Ora sei pronto per scaricare e riprodurre i tuoi video preferiti da YouTube sul tuo computer utilizzando 4K Video Downloader!
Come scaricare i video da YouTube su iPhone o iPad con KeepVid e Documents di Readdle
Installazione di Documents di Readdle
Per scaricare i video da YouTube su iPhone o iPad, è necessario installare l’app Documents di Readdle, poiché la politica di sicurezza di Apple limita la possibilità di scaricare file sui dispositivi iOS.
Ecco come installare l’app:
- Accedi all’App Store;
- Seleziona la scheda Cerca visibile nell’angolo inferiore destro dello schermo;
- Digita la parola chiave “Readdle” nella barra di ricerca collocata nella parte superiore dello schermo e premi il tasto Cerca;
- Premi il pulsante Ottieni o l’icona di iCloud che troverai accanto alla dicitura “Documents di Readdle”. L’app è caratterizzata da un’icona raffigurante la lettera “D” di colore grigio, verde e giallo;
- Segui le istruzioni che appariranno a video per completare l’installazione.
Scaricare il video da YouTube
Una volta installata l’app Documents di Readdle, puoi procedere allo scaricamento del video da YouTube. Ecco come fare:
- Avvia l’app di YouTube sul tuo dispositivo. È caratterizzata da un’icona rettangolare rossa al cui interno è visibile il simbolo del tasto “Play”.
- Individua il video che vuoi scaricare. Tocca la lente di ingrandimento collocata nella parte superiore dello schermo oppure accedi alla scheda Raccolta collocata nell’angolo inferiore destro dello schermo per poter consultare tutti i video che hai salvato. Quando avrai individuato il video da scaricare, la riproduzione verrà avviata automaticamente.
- Seleziona l’opzione Condividi. È caratterizzata da un’icona raffigurante una freccia collocata sotto al titolo del video. Verrà visualizzato l’elenco delle opzioni di condivisione.
- Scegli la voce Copia link. È caratterizzata da un’icona grigia raffigurante due rettangoli sovrapposti. È visualizzata nella parte inferiore dello schermo insieme alle altre opzioni di condivisione. In questo modo, l’URL del video verrà copiato negli appunti.
- Avvia l’app Documents di Readdle. È caratterizzata da un’icona raffigurante la lettera “D” di colore grigio, verde e giallo.
- Tocca l’icona blu raffigurante una bussola. È collocata nell’angolo inferiore destro della schermata “Documents”. Verrà avviato il browser internet del dispositivo.
- Visita il sito web di KeepVid usando il browser. Digita l’URL indicato all’interno della barra degli indirizzi visualizzata nella parte superiore dello sch
Scaricare il video da YouTube (continua)
Tocca il campo di testo “Enter Link”. Verrà visualizzata la tastiera virtuale del dispositivo.
Tieni il dito premuto sul campo di testo “Enter Link”. Dopo alcuni secondi circa, verranno visualizzate le opzioni “Seleziona tutto” e “Incolla”.
Scegli l’opzione Incolla. L’URL del video di YouTube che vuoi scaricare verrà incollato nel campo di testo “Enter Link”.
Premi il pulsante blu “Download Now”. Keepvid importerà il video indicato e ti darà la possibilità di scaricarlo sul dispositivo.
Scorri la pagina verso il basso e seleziona la voce “Best Download”. È caratterizzata da un pulsante blu collocato sotto alla durata totale del video. Verrà visualizzata la schermata “Save File”.
Se vuoi scaricare il file del video in un formato che occupi meno spazio nella memoria del dispositivo, seleziona la voce “Download Other Formats” e scegli una delle opzioni a disposizione.
Rinomina il file (facoltativo) e premi il tasto Done. Il video verrà scaricato sul tuo iPhone o iPad. Al termine del download, verrai reindirizzato automaticamente alla schermata principale dell’app Documents di Readdle.
Aggiungere la cartella “Readdle” all’applicazione File
Per avere accesso ai video scaricati da YouTube in modo semplice e veloce, puoi aggiungere la cartella “Readdle” all’applicazione File del tuo dispositivo. Ecco come fare:
- Avvia l’app File (caratterizzata da un’icona blu raffigurante una cartella). Potrebbe essere visibile sulla Home del dispositivo oppure in una delle cartelle presenti.
- Seleziona la scheda “Sfoglia” visualizzata nella parte inferiore dello schermo.
- Premi il pulsante “Modifica” collocato nell’angolo superiore destro dello schermo.
- Attiva il cursore “Documents” spostandolo verso destra. Diventerà di colore verde.
- Premi il pulsante “Fine” visualizzato nell’angolo superiore destro dello schermo.
- A questo punto, puoi usare l’app File per accedere alla cartella “Readdle” e visualizzare i video scaricati da YouTube.
Guardare il video scaricato
Per guardare uno dei video che hai scaricato da YouTube, segui queste istruzioni:
- Avvia l’app File;
- Seleziona la scheda “Sfoglia”;
- Tocca la cartella “Documents”;
- Seleziona la sottocartella “Downloads”;
- Tocca l’icona del video che vuoi guardare.
Consigli e Avvertenze per il Download di Musica e Video da YouTube
Consigli
Se decidi di scaricare un video musicale da YouTube in formato MP3, tieni presente che il file ottenuto conterrà esclusivamente la traccia audio del video. Tuttavia, la qualità audio del file potrebbe non essere la migliore, poiché deriva da un video e non da un formato audio di alta qualità. Pertanto, se vuoi ottenere la migliore qualità audio, è consigliabile acquistare la versione originale del brano musicale.
Inoltre, durante il processo di download, potrebbe essere necessario attendere alcuni minuti per scaricare un video di breve durata. La velocità di download dipende dalla velocità della connessione internet e dalla dimensione del file.
Avvertenze
Scaricare musica e video da YouTube potrebbe violare le leggi sulla proprietà intellettuale in vigore nel tuo paese, poiché gli autori dei contenuti ne detengono i diritti d’autore. Per evitare di violare la legge, è sempre meglio scaricare solo i contenuti per cui hai ottenuto l’autorizzazione esplicita dell’autore. In caso contrario, potresti essere soggetto a una causa giudiziaria per aver violato le leggi sul copyright.
Infine, tieni presente che scaricare video da YouTube è considerato una violazione dei termini di servizio del sito web, quindi potresti incorrere in sanzioni come la chiusura dell’account o la limitazione dell’accesso ai servizi di YouTube. Pertanto, sii sempre attento e rispetta i diritti d’autore e i termini di servizio del sito web.
Stai guardando: Scarica i video di YouTube con facilità







