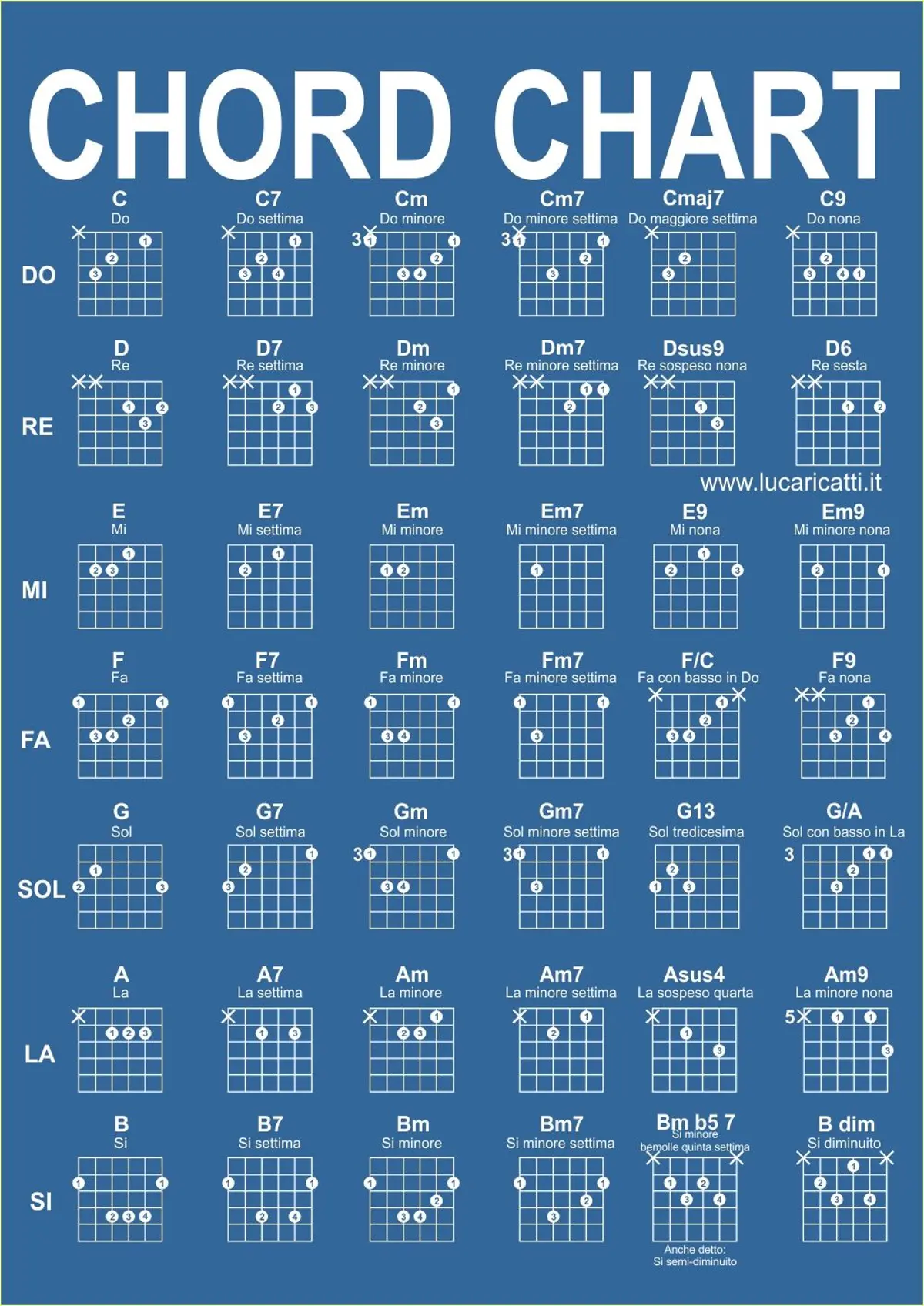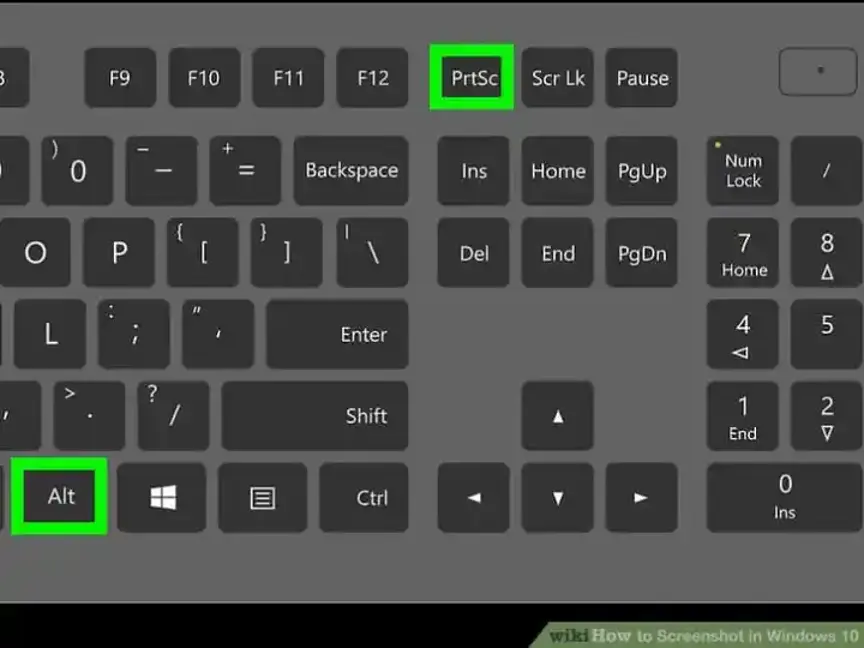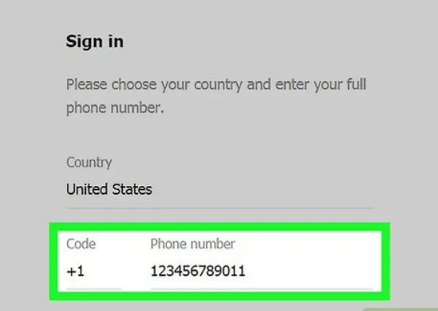Guida pratica per Creare un Punto Interrogativo Capovolto
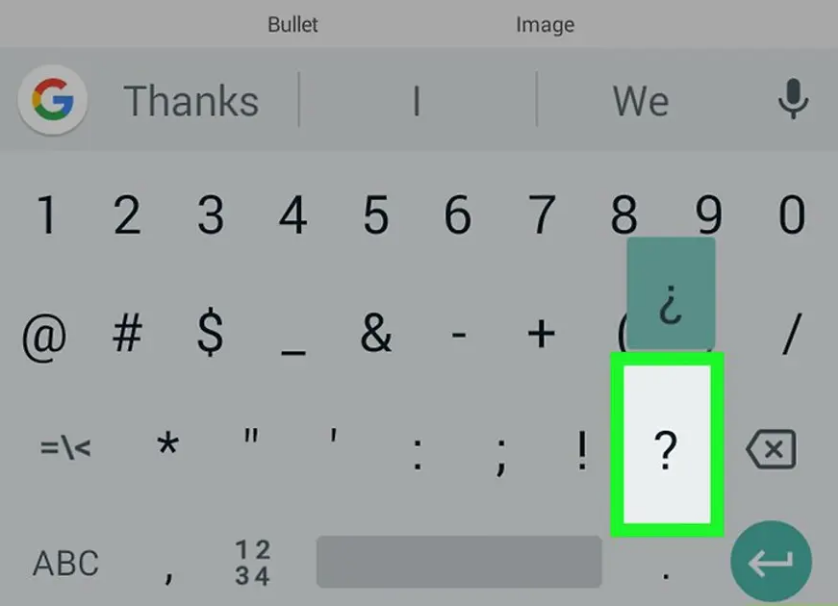
Ti trovi spesso nella situazione di dover scrivere e-mail o documenti che richiedono l’inserimento del simbolo del punto interrogativo rovesciato? Sei stanco di copiare e incollare il simbolo da altre fonti quando ne hai bisogno? Se la risposta è sì, sei nel posto giusto. In questo articolo troverai una guida completa su come digitare il punto interrogativo rovesciato su qualsiasi dispositivo, che si tratti di un computer, uno smartphone o un tablet.
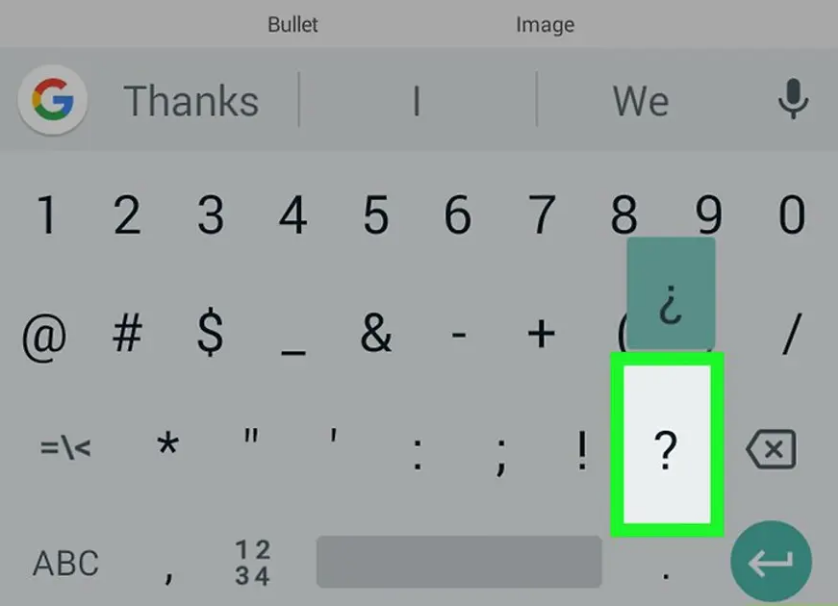
Non importa quale sistema operativo stai utilizzando, la nostra guida ti fornirà tutte le informazioni necessarie per creare questo simbolo con facilità e senza problemi. In questo modo, non dovrai più cercare il simbolo in altri luoghi, risparmiando tempo prezioso e semplificando il tuo lavoro quotidiano.
Come inserire il punto interrogativo rovesciato su Microsoft Word
Metodo 1: Combinazione di tasti
Se stai lavorando su Microsoft Word, puoi facilmente inserire il punto interrogativo rovesciato usando la seguente combinazione di tasti: Ctrl + Alt + Shift + /.
Assicurati di posizionare il cursore del testo nel punto in cui desideri inserire il simbolo, quindi premi i tasti in successione: Ctrl, Alt e infine Shift + /. Il simbolo verrà inserito immediatamente nel punto indicato.
Metodo 2: Codice ASCII
Puoi anche usare il codice ASCII “168” per inserire il punto interrogativo rovesciato. Tieni premuto il tasto Alt sulla tastiera del computer e digita il codice numerico “168” utilizzando il tastierino numerico. Il simbolo apparirà immediatamente nel punto in cui si trova il cursore del testo.
Metodo 3: Copia e incolla
Se preferisci una soluzione più rapida, puoi copiare il punto interrogativo rovesciato da un sito web o da questo stesso articolo e incollarlo nel punto in cui desideri inserirlo.
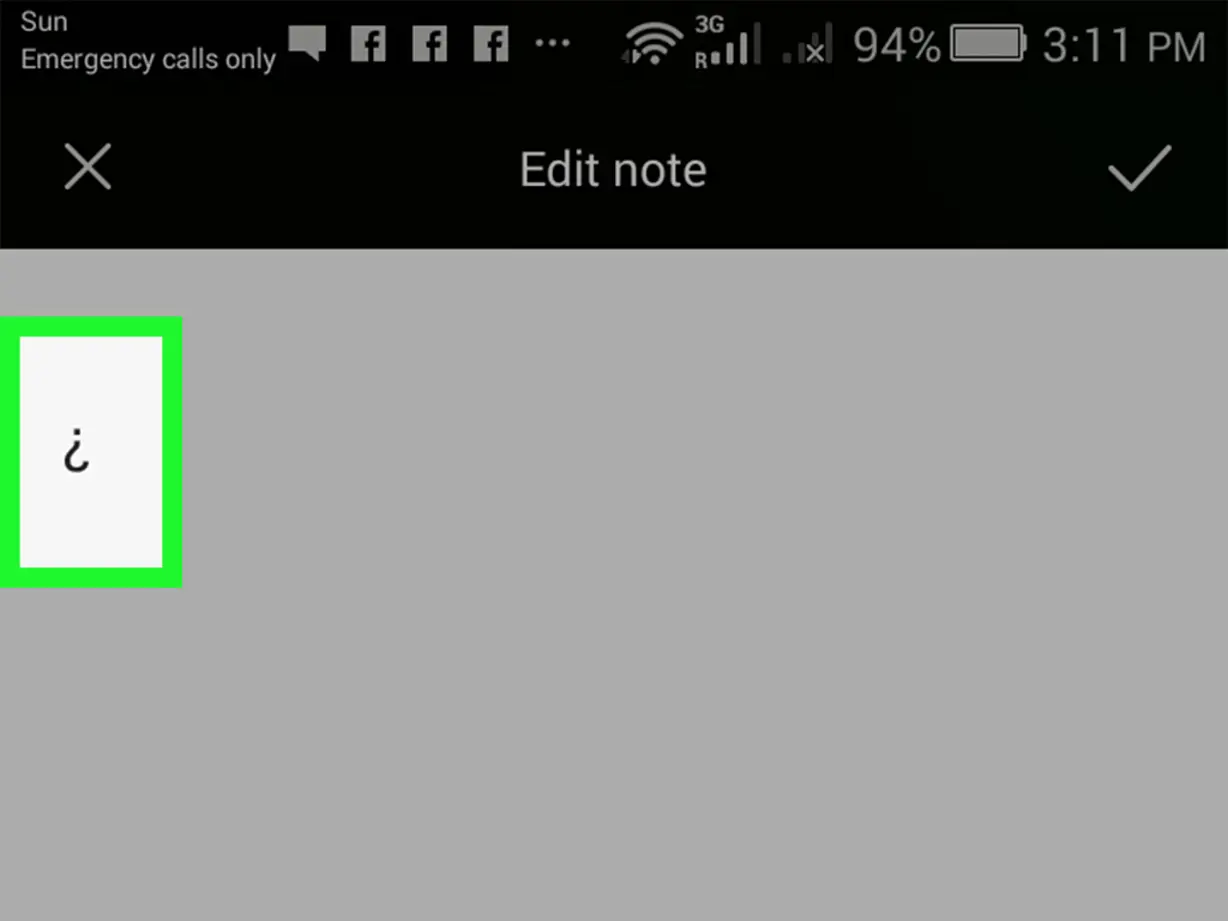
Altri metodi per inserire il punto interrogativo rovesciato
Scrivere e leggere gli Endecasillabi – Laboratorio con Marco Cavicchioli – YouTube
Metodo 4: Modifica il layout della tastiera del computer
Se devi scrivere in lingue diverse e hai la necessità di inserire il punto interrogativo rovesciato con frequenza, puoi modificare il layout della tastiera del computer. Seleziona l’icona della lingua nella barra delle applicazioni di Windows e scegli la lingua che desideri utilizzare. Successivamente, premi la combinazione di tasti Alt + Shift per passare al layout della tastiera relativo alla lingua selezionata. In questo modo, troverai facilmente il simbolo del punto interrogativo rovesciato nella nuova disposizione della tastiera.
Ricorda che questi metodi sono tutti funzionali solo all’interno di Microsoft Word o in altre applicazioni di testo. In caso contrario, potresti dover ricorrere ad altre soluzioni per inserire il punto interrogativo rovesciato.
Come inserire il punto interrogativo rovesciato su Mac
Metodo 1: Combinazione di tasti
Per inserire il punto interrogativo rovesciato su un computer Mac, puoi utilizzare la seguente combinazione di tasti: Option + Shift + ?. Assicurati di posizionare il cursore del testo nel punto in cui desideri inserire il simbolo, quindi premi contemporaneamente i tre tasti indicati. Il simbolo apparirà immediatamente nel punto in cui si trova il cursore del testo.
Metodo 2: Codice ASCII
Puoi anche utilizzare il codice ASCII “0191” per inserire il punto interrogativo rovesciato su un computer Mac. Posiziona il cursore del testo nel punto in cui desideri inserire il simbolo e tieni premuto il tasto Option sulla tastiera. Successivamente, digita il codice numerico “0191” utilizzando il tastierino numerico e rilascia il tasto Option. Il simbolo apparirà immediatamente nel punto in cui si trova il cursore del testo.
Metodo 3: Caratteri speciali
Se stai utilizzando un editor di testo come Pages o Documenti Google, puoi utilizzare il menu “Modifica” per inserire il punto interrogativo rovesciato. Seleziona l’opzione “Caratteri speciali” e scorri l’elenco fino a trovare il simbolo del punto interrogativo rovesciato. Clicca su di esso per inserirlo nel documento.
Metodo 4: Modifica del layout della tastiera
Puoi modificare il layout della tastiera del computer Mac per inserire il punto interrogativo rovesciato con più facilità. Accedi al menu “Apple”, scegli la voce “Preferenze di Sistema” e seleziona l’icona “Tastiera”. Clicca sulla scheda “Sorgenti di input” e aggiungi una nuova lingua. A questo punto, potrai utilizzare il nuovo layout della tastiera per inserire il simbolo del punto interrogativo rovesciato.
Metodo 5: Menu della tastiera
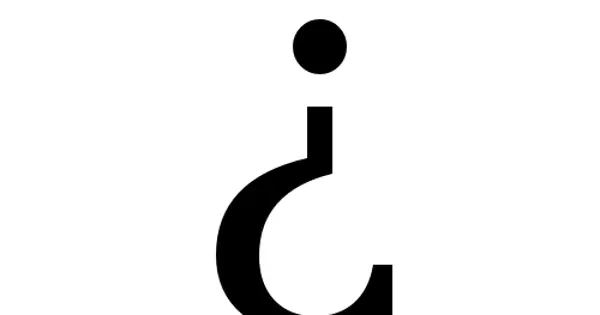
Puoi utilizzare il menu della tastiera visualizzato nell’angolo superiore destro dello schermo per passare da un layout all’altro e individuare il simbolo del punto interrogativo rovesciato.
Ricorda che questi metodi funzionano solo all’interno di editor di testo come Pages o Documenti Google. In caso contrario, potresti dover ricorrere ad altre soluzioni per inserire il punto interrogativo rovesciato.
Come inserire il punto interrogativo rovesciato su iPhone o iPad
Metodo 1: Tastiera virtuale
Per inserire il punto interrogativo rovesciato su un iPhone o un iPad, posiziona il cursore del testo nel punto in cui desideri inserire il simbolo. Avvia l’applicazione in cui vuoi digitare questo simbolo e tocca il campo di testo per visualizzare la tastiera virtuale.
Metodo 2: Tasto 123
Premi il tasto “123” presente nell’angolo inferiore sinistro della tastiera. In questo modo, sarai in grado di digitare simboli e numeri.
Metodo 3: Tasto ?
Tieni premuto il tasto “?”. In pochi attimi, verrà visualizzato un piccolo menu contestuale in cui sarà visibile anche il punto interrogativo rovesciato. Ricorda di non esercitare una pressione eccessiva sullo schermo, altrimenti attiverai la funzionalità denominata “3D Touch” e non verrà visualizzato il menu contestuale indicato.
Metodo 4: Selezione del simbolo ¿
Fai scorrere il dito verso l’alto e verso destra per selezionare il simbolo ¿. Esegui il movimento indicato senza sollevare il dito dallo schermo, altrimenti il menu contestuale si chiuderà. Saprai di aver selezionato il carattere corretto quando diventerà di colore blu.
Metodo 5: Inserimento del simbolo
Solleva il dito dallo schermo. Il simbolo del punto interrogativo rovesciato dovrebbe apparire nel campo di testo che hai selezionato. Puoi eseguire questi passaggi tutte le volte che hai la necessità di inserire un punto interrogativo rovesciato in un documento o in un campo di testo.
Metodo 6: Caratteri speciali
Puoi utilizzare la stessa procedura descritta per digitare il punto interrogativo rovesciato anche per inserire altri caratteri speciali, come le vocali accentate.
Ricorda che questi metodi funzionano solo all’interno di applicazioni che supportano la tastiera virtuale su iPhone o iPad. In caso contrario, potresti dover ricorrere ad altre soluzioni per inserire il punto interrogativo rovesciato.
Come inserire il punto interrogativo rovesciato su dispositivi Android
Metodo 1: Tastiera virtuale
Per inserire il punto interrogativo rovesciato su un dispositivo Android, posiziona il cursore del testo nel punto in cui desideri inserire il simbolo. Avvia l’applicazione in cui vuoi digitare questo simbolo e tocca il campo di testo per visualizzare la tastiera virtuale.
Metodo 2: Tasto ?123 o ?1☺
Premi il tasto “?123” o “?1☺” presente nell’angolo inferiore sinistro della tastiera. In questo modo, sarai in grado di digitare simboli e numeri.
Metodo 3: Tasto ?
Tieni premuto il tasto “?”. In pochi attimi verrà visualizzato un piccolo menu contestuale.
Metodo 4: Selezione del simbolo ¿
Seleziona il carattere ¿ visibile nel menu apparso. Fai scorrere il dito sullo schermo verso l’alto per poter selezionare il punto interrogativo rovesciato. Saprai di aver selezionato il carattere corretto quando diventerà di colore blu.
Metodo 5: Inserimento del simbolo
Solleva il dito dallo schermo. Il simbolo del punto interrogativo rovesciato dovrebbe apparire nel campo di testo che hai selezionato. Puoi eseguire questi passaggi tutte le volte che hai la necessità di inserire un punto interrogativo rovesciato in un documento o in un campo di testo.
Metodo 6: Caratteri speciali
Puoi utilizzare la stessa procedura descritta per digitare il punto interrogativo rovesciato anche per inserire altri caratteri speciali di cui hai bisogno.
Ricorda che questi metodi funzionano solo all’interno di applicazioni che supportano la tastiera virtuale su dispositivi Android. In caso contrario, potresti dover ricorrere ad altre soluzioni per inserire il punto interrogativo rovesciato.
Come inserire il punto interrogativo rovesciato su un Chromebook
Metodo 1: Modifica del layout della tastiera
Per inserire il punto interrogativo rovesciato su un Chromebook, accedi al menu Impostazioni collocato nell’angolo inferiore destro dello schermo. Seleziona la scheda Avanzate e poi l’opzione Lingue e input. Scegli la voce Metodo di immissione, quindi seleziona il pulsante di spunta relativo alla tastiera della lingua italiana o a quella che vuoi utilizzare. Scorri tutti i layout della tastiera disponibili premendo la combinazione di tasti Ctrl + Barra Spaziatrice. Quando hai la necessità di usare il nuovo layout della tastiera, premi contemporaneamente i due tasti indicati. A questo punto, potrai usare la tastiera del Chromebook per inserire i caratteri speciali che ti servono.
Metodo 2: Combinazione di tasti Alt Destro + /
Premi la combinazione di tasti Alt Destro + /. Assicurati che il cursore del testo sia collocato nel punto in cui vuoi inserire il punto interrogativo rovesciato, quindi premi contemporaneamente i due tasti indicati. Un punto interrogativo rovesciato dovrebbe apparire nel punto in cui si trova il cursore del testo.
Metodo 3: Combinazione di tasti Ctrl + Shift + “u” + “00bf”
Se non vuoi modificare ogni volta il layout della tastiera, puoi usare quello predefinito e utilizzare la seguente combinazione di tasti: Ctrl + Shift + “u” + “00bf”. In questo modo, potrai inserire il punto interrogativo rovesciato senza dover modificare il layout della tastiera.
Ricorda che questi metodi funzionano solo sui Chromebook e in applicazioni che supportano la tastiera virtuale. In caso contrario, potresti dover ricorrere ad altre soluzioni per inserire il punto interrogativo rovesciato.
Il Punto Interrogativo Rovesciato nelle Lingue Spagnola, Galiziana e Catalana
Il punto interrogativo rovesciato è un simbolo di punteggiatura usato nelle lingue spagnola, galiziana e catalana. Questo segno di interpunzione è stato introdotto nella lingua spagnola fin dall’inizio del XVIII secolo ed è ancora in uso oggi. Sebbene altre lingue simili allo spagnolo, come il galiziano e il catalano, facciano uso di questo simbolo, si tratta di idiomi molto meno diffusi.
La Regolamentazione del Punto Interrogativo Rovesciato
La Reale Accademia di Spagna ha regolamentato l’uso di questo carattere speciale nel XVIII secolo ed è per questo motivo che il punto interrogativo rovesciato è ancora in uso oggi. Se stai studiando una delle lingue che fa uso di questo segno di interpunzione, dovrai inserirlo all’inizio di una domanda, mentre il punto interrogativo normale va riportato alla fine.
Come Utilizzare il Punto Interrogativo Rovesciato
Per utilizzare il punto interrogativo rovesciato, dovrai inserirlo all’inizio di una domanda. Se stai scrivendo una frase composta da un’asserzione e da una domanda finale, dovrai separarle usando il punto interrogativo rovesciato. I punti interrogativi dovranno racchiudere solo il testo relativo alla frase interrogativa. Ad esempio:
Esempi Pratici
- ¿Adónde vas Luca? (Dove vai, Luca?)
- Hola, ¿cómo estás? (Ciao, come stai?)
Puoi utilizzare i metodi descritti in questo articolo ogni volta che hai la necessità di digitare in un documento o in un campo di testo un punto interrogativo rovesciato. Ricorda di separare la frase interrogativa dal resto del periodo e di utilizzare il punto interrogativo normale alla fine della domanda.
Stai guardando: Guida pratica per Creare un Punto Interrogativo Capovolto