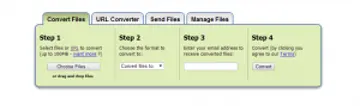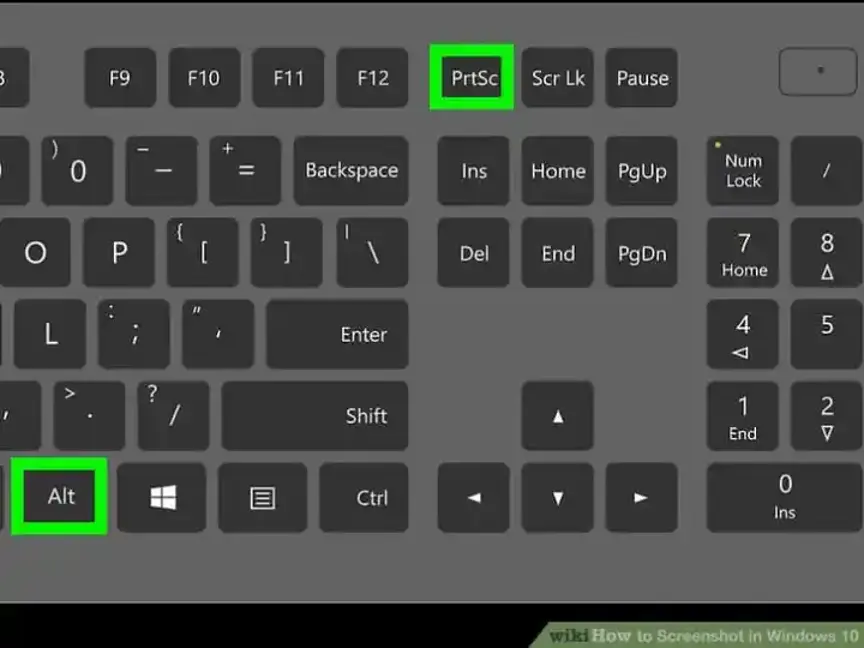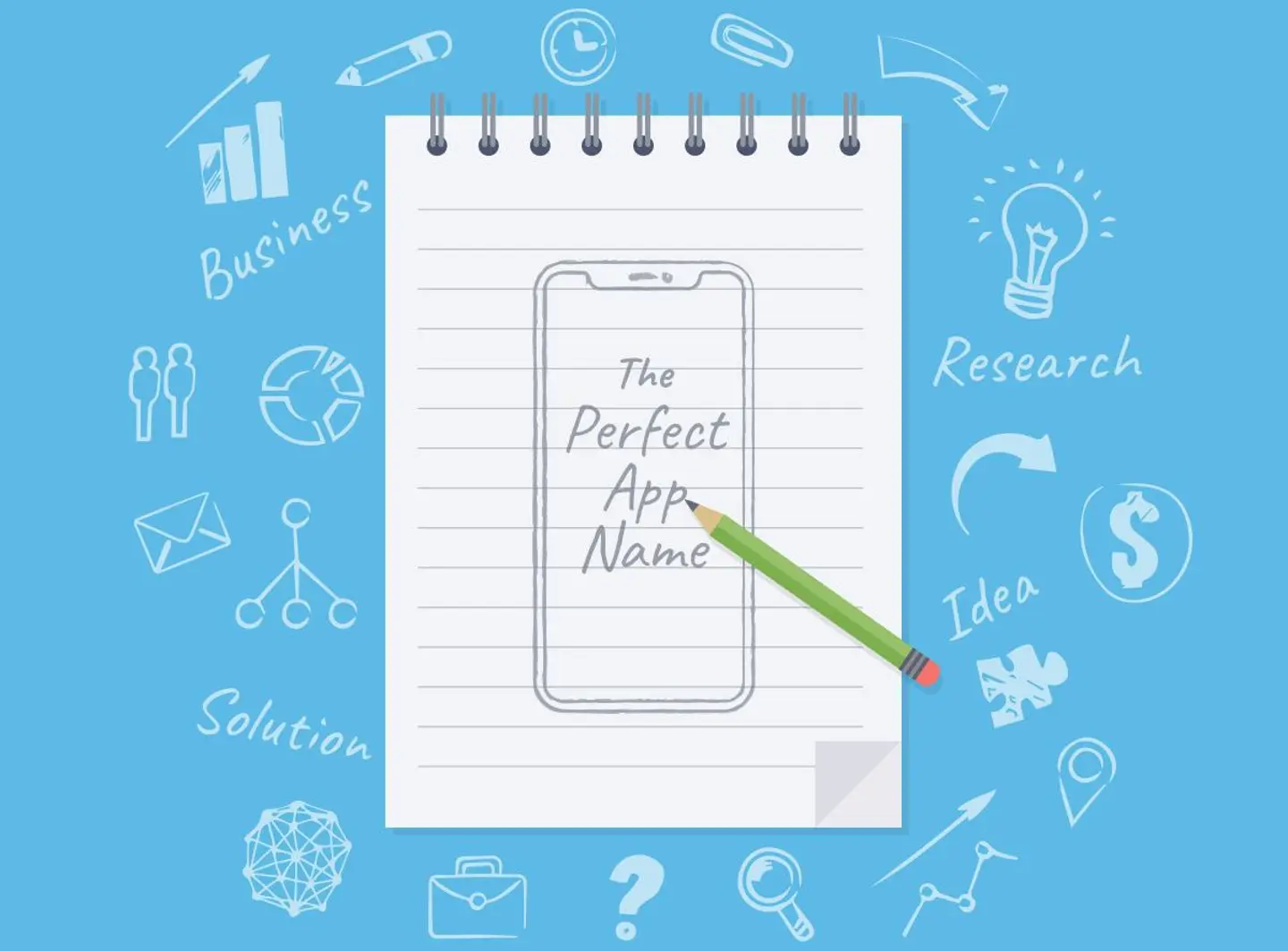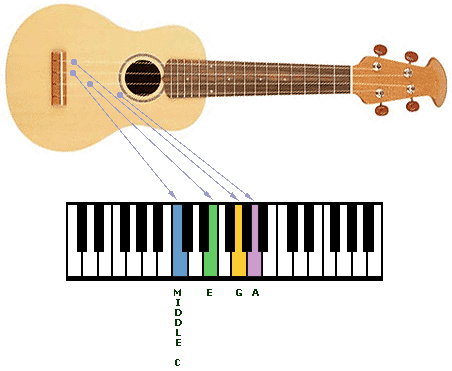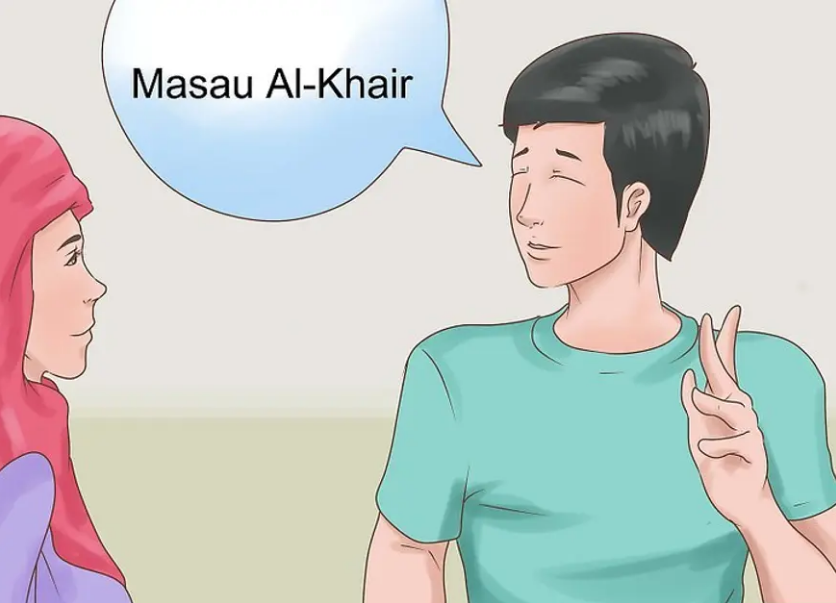Organizzare i bookmark su Chrome per Android
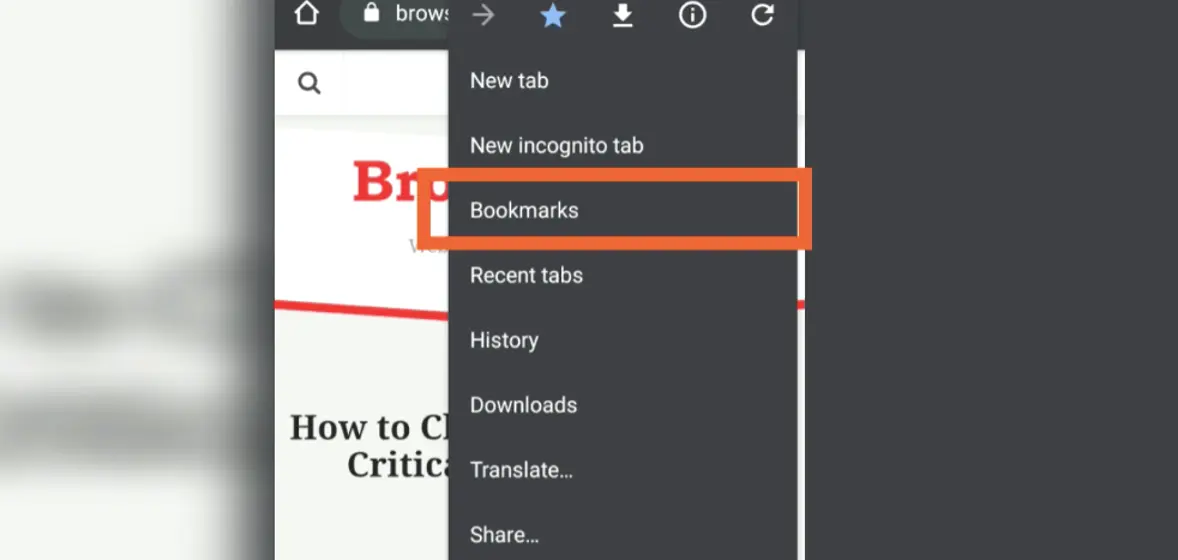
In questo articolo verranno forniti i dettagli su come organizzare i preferiti di Google Chrome utilizzando un dispositivo Android. Ci concentreremo sulla creazione di cartelle e sulla suddivisione dei preferiti in esse, in modo da avere una navigazione più facile e organizzata.
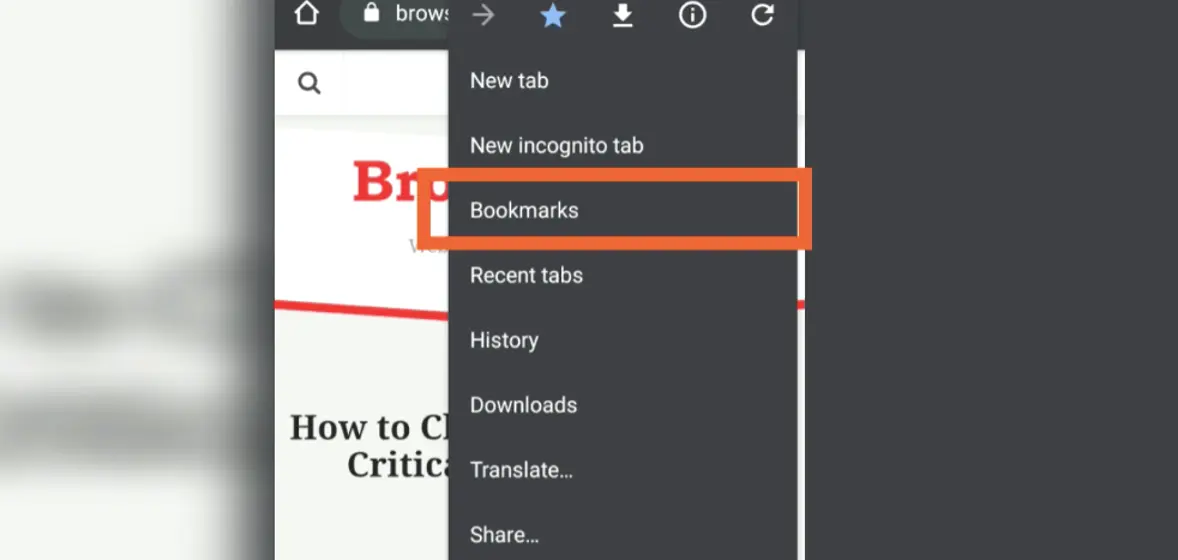
Inoltre, verrà spiegato come modificare, eliminare e spostare i siti preferiti nelle cartelle per adattare la propria lista di preferiti alle proprie esigenze di navigazione su Chrome per Android.
Come creare una cartella dei preferiti su Chrome
Per creare una cartella dei preferiti su Chrome, segui i seguenti passaggi:
1. Apri Chrome
Per aprire Chrome, cerca l’icona raffigurante un cerchio colorato con la scritta “Chrome” sulla schermata principale del dispositivo. Se non la trovi, cerca l’applicazione nella schermata delle applicazioni.
2. Accedi ai Preferiti
Una volta aperto Chrome, premi il pulsante ⁝ in alto a destra della schermata. Seleziona quindi “Preferiti” dal menu a tendina.
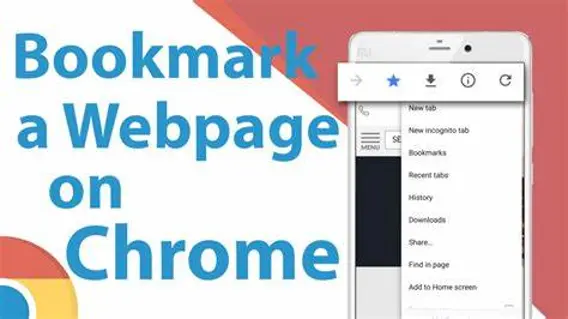
3. Seleziona i Preferiti da aggiungere alla cartella
Scorri l’elenco dei Preferiti fino a trovare quello che desideri inserire nella cartella. Tocca il pulsante ⁝ accanto al preferito selezionato e premi su “Seleziona”. In questo modo si aprirà la modalità di selezione, che ti permetterà di scegliere e spostare più di un preferito alla volta.
How to add bookmarks on Google Chrome Android? – YouTube
4. Crea una nuova cartella
Una volta selezionati i Preferiti da aggiungere alla cartella, premi sul pulsante “Nuova cartella” in basso nella finestra di selezione. Inserisci il nome della nuova cartella e premi “OK”.
5. Aggiungi i Preferiti alla cartella
Dopo aver creato la nuova cartella, seleziona la cartella stessa e premi sul pulsante “Aggiungi” in basso a destra della finestra di selezione. In questo modo, i Preferiti selezionati verranno aggiunti alla cartella.
Questa procedura può aiutare a organizzare i Preferiti in modo più efficiente e a trovare rapidamente i siti web preferiti.
Come spostare i preferiti in una cartella su Chrome
Per spostare i preferiti in una cartella su Chrome, segui i seguenti passaggi:
1. Seleziona i preferiti da spostare
Tocca ciascun preferito che desideri spostare. Tutti i preferiti selezionati verranno evidenziati di blu.
2. Apri la sezione “Scegli cartella”
Tocca l’icona che raffigura una cartella contenente una freccia in cima allo schermo. Si aprirà la sezione “Scegli cartella”.
3. Crea una nuova cartella o seleziona una cartella esistente
Per creare una nuova cartella, premi su “Nuova cartella…” e inserisci il nome della nuova cartella. Se invece desideri spostare i preferiti selezionati in una cartella esistente, tocca il nome della cartella in questione.
4. Salva i preferiti nella cartella selezionata
Dopo aver selezionato o creato la cartella, premi il segno di spunta in alto a destra. I preferiti selezionati verranno salvati in questa cartella.
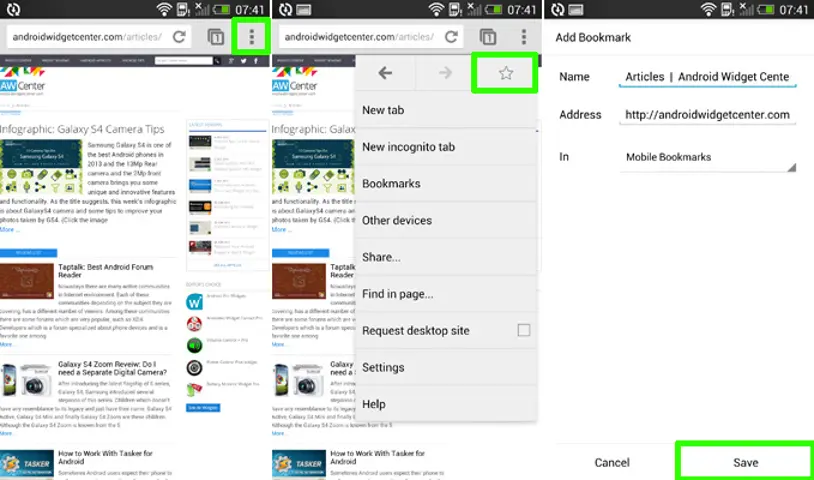
5. Accedi ai preferiti nella cartella
Per accedere ai preferiti nella cartella, premi sul pulsante ⁝ in alto a destra della schermata, seleziona “Preferiti” e tocca il nome della cartella.
6. Sposta un preferito in un’altra cartella
Per spostare un preferito in un’altra cartella, premi sul pulsante ⁝ accanto al nome del preferito, seleziona “Sposta” e scegli una nuova cartella.
Seguendo questi passaggi, puoi organizzare i tuoi preferiti in cartelle e trovare facilmente i siti web preferiti su Chrome.
Stai guardando: Organizzare i bookmark su Chrome per Android