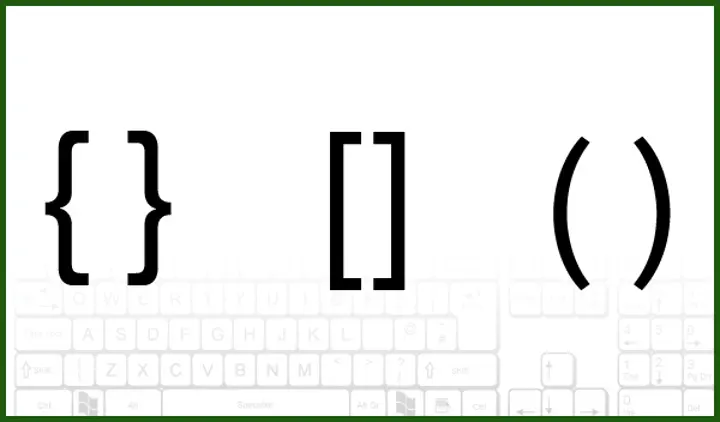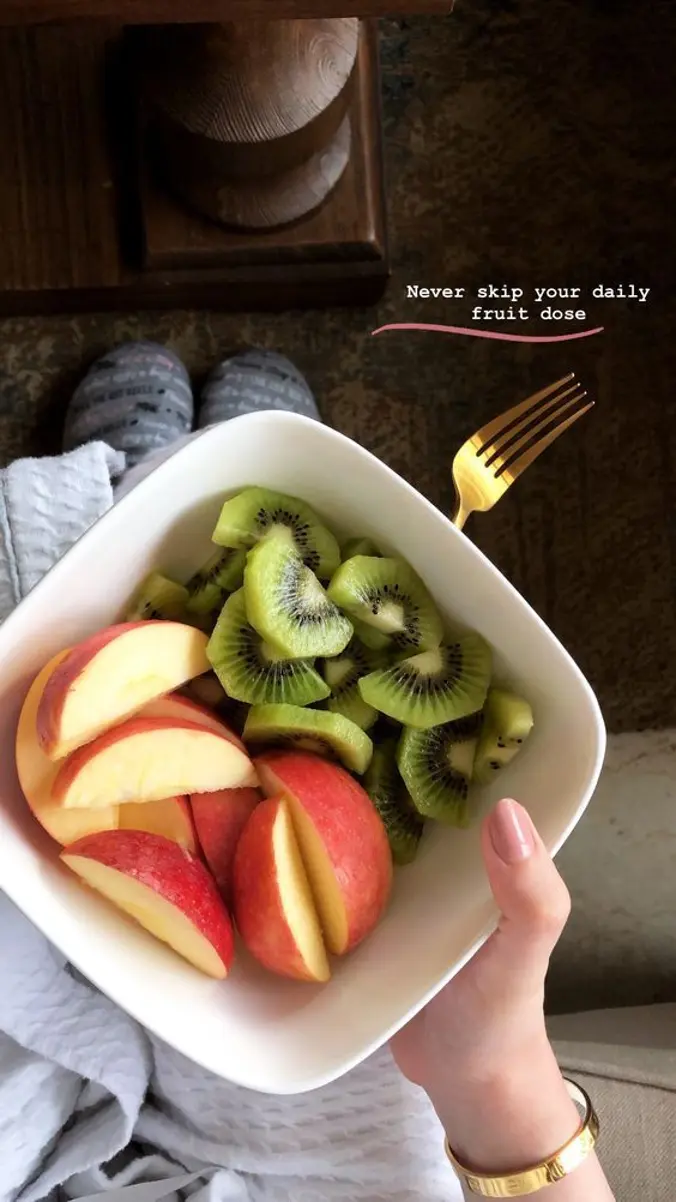Come Realizzare Screenshot su un Computer Mac
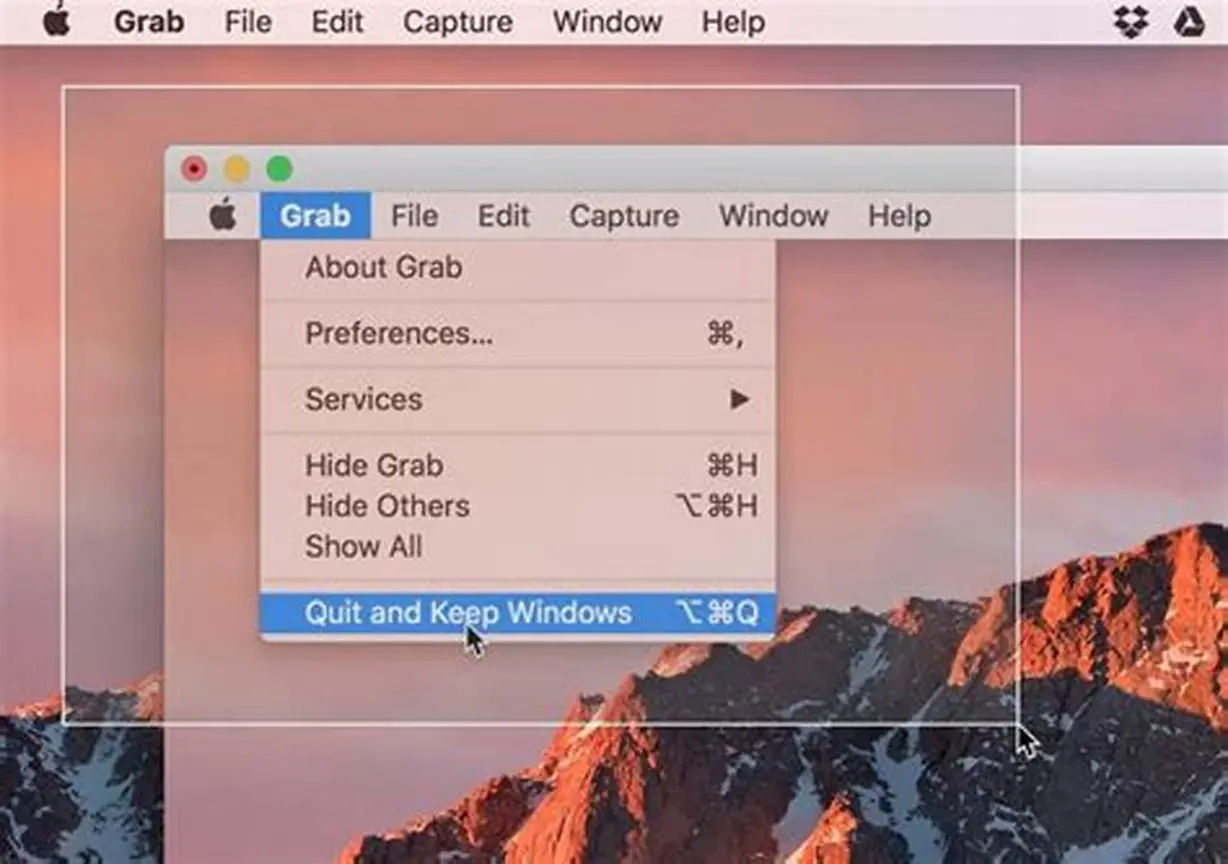
Catturare screenshot dallo schermo è una funzione essenziale per chiunque utilizzi un Mac. Che tu debba condividere un’immagine o chiedere aiuto per risolvere un problema, ci sono diverse opzioni disponibili per catturare la schermata sul tuo computer.

In questo articolo, esploreremo i vari strumenti messi a disposizione da Mac OS X per acquisire screenshot. Ogni strumento offre una vasta gamma di opzioni di controllo, consentendoti di catturare immagini in modo semplice e preciso.
Come catturare uno screenshot su un Mac
Catturare l’intera schermata
Per catturare l’intera immagine visualizzata sullo schermo di un Mac, è possibile utilizzare il comando tasti Command+Shift+3. Quando si preme questa combinazione di tasti, si sentirà un suono simile a quello dell’otturatore di una macchina fotografica, se gli altoparlanti sono accesi. Il comando catturerà l’immagine e la salverà come file PNG sul desktop. Nel nome del file verrà inserita la data e l’ora della schermata.
Copia dello screenshot negli appunti
Se invece si desidera copiare lo screenshot negli appunti, è possibile premere contemporaneamente i tasti Command+Control+Shift+3. In questo modo, lo screenshot verrà memorizzato negli appunti e potrà essere incollato in un altro programma.
Incollare lo screenshot
Per incollare lo screenshot copiato negli appunti, avviare il programma desiderato e premere Command+V. Il contenuto degli appunti verrà incollato nell’applicazione e sarà quindi possibile utilizzarlo come si desidera.

Come catturare uno screenshot parziale su un Mac
Fare screenshot su Mac: tutti i segreti! – YouTube
Trasformare il cursore in un mirino
Per catturare solo una parte dello schermo di un Mac, è possibile utilizzare il comando tasti Command+Shift+4. Questo comando trasformerà il cursore in un mirino che può essere utilizzato per creare un riquadro intorno all’area desiderata.
Crea un riquadro intorno all’area desiderata
Una volta che il cursore è stato trasformato in un mirino, è possibile cliccare e trascinare per creare un riquadro che circoscriva l’area dello schermo che si desidera catturare.
Trova lo screenshot o copia negli Appunti
Dopo aver creato il riquadro, la schermata sarà catturata e il file apparirà sul desktop. Anche questo sarà in formato PNG e riporterà nel nome la data e l’ora in cui l’immagine è stata scattata. Se invece si preferisce copiare lo screenshot negli appunti anziché creare un file, basta premere i tasti Command+Control+Shift+4.
Catturare lo screenshot di una finestra specifica
Se si desidera catturare un’intera finestra anziché una porzione dello schermo, è possibile premere Command+Shift+4 e quindi premere Spazio. In questo modo, il mirino si trasformerà in una macchina fotografica che può essere utilizzata per selezionare la finestra desiderata. Anche in questo caso, il file verrà salvato sul desktop con la data e l’ora di acquisizione dell’immagine.
Come utilizzare l’Anteprima per catturare uno screenshot su un Mac
Avviare l’Anteprima
Per catturare uno screenshot su un Mac in un formato diverso dal PNG o per utilizzare un’interfaccia grafica invece dei comandi della tastiera, è possibile utilizzare l’utilità dell’Anteprima. Questa può essere trovata nella sottocartella Utility della cartella Applicazioni.
Catturare uno screenshot con l’Anteprima
Una volta avviata l’Anteprima, è possibile cliccare sul menu “File” e selezionare l’opzione “Catturare uno Screenshot”. Qui, si può scegliere tra tre opzioni: “Da una selezione”, “Da una finestra” e “Dallo schermo intero”. A seconda della scelta, il cursore si trasformerà in un mirino con cui si può creare un rettangolo, in una macchina fotografica che permette di cliccare sulla finestra desiderata o acquisirà l’immagine intera dello schermo.
Esaminare e salvare lo screenshot
Una volta catturato lo screenshot, esso apparirà nella finestra dell’Anteprima. Qui, è possibile esaminarlo e verificare che sia stato acquisito correttamente. Nel caso ci siano parti dell’immagine che non si desiderano, è possibile mascherarle. Infine, cliccando sul menu “File” e selezionando “Esporta come”, è possibile salvare lo screenshot in uno dei vari formati supportati dall’Anteprima, come ad esempio JPG, PDF o TIFF.
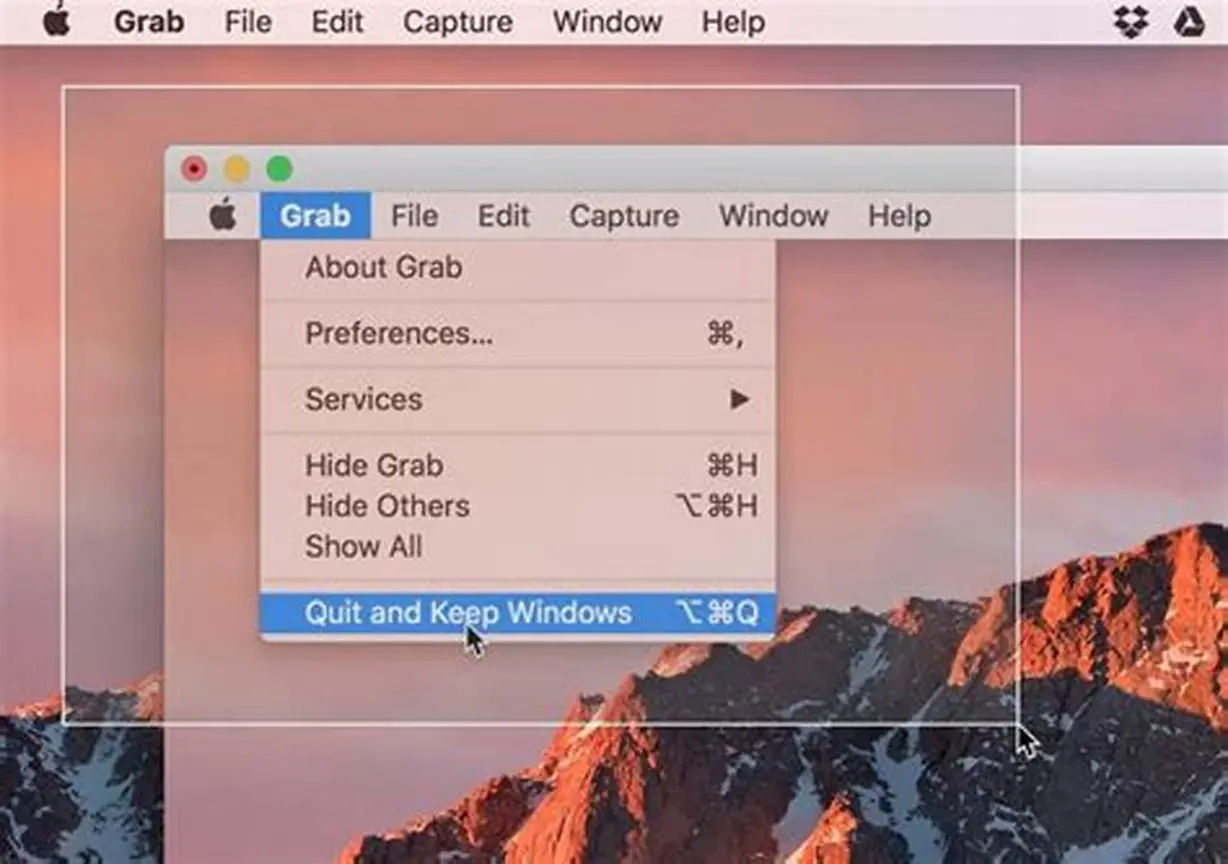
Come utilizzare il Terminale per catturare uno screenshot su un Mac
Avviare il Terminale
Per catturare uno screenshot su un Mac utilizzando il Terminale, è necessario avviare l’applicazione, che si trova nella cartella delle Utility nella cartella Applicazioni.
Catturare uno screenshot elementare
Per catturare uno screenshot elementare con il Terminale, è possibile digitare “screencapture filename.jpg” e premere Invio. In questo modo, l’immagine sarà salvata nella home directory del Mac. È anche possibile specificare un percorso di salvataggio diverso.
Modificare il formato dello screenshot
Per modificare il formato di salvataggio dello screenshot, è possibile digitare “screencapture -t png filename.png” e scegliere tra i formati supportati dal Terminale, come ad esempio pdf, gif o tiff.
Copiare lo screenshot negli appunti
Se invece si desidera copiare lo screenshot negli appunti, è possibile digitare “screencapture -c” e premere Invio.
Aggiungere un timer allo screenshot
Utilizzando il comando base, lo screenshot verrà catturato immediatamente, inclusa la finestra del Terminale. Per aggiungere un ritardo alla cattura dello screenshot, è possibile digitare “screencapture -t 10 filename.jpg” per ritardare l’avvio della cattura di dieci secondi, o specificare un valore diverso a piacere.
Limitazioni della cattura schermate
Non tutti i programmi consentono la cattura degli screenshot, soprattutto quelli per la riproduzione di video e giochi, per prevenire la registrazione di copie non autorizzate.
Stai guardando: Come Realizzare Screenshot su un Computer Mac