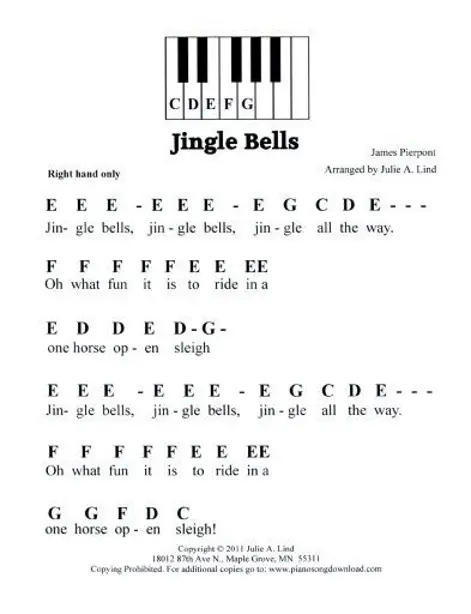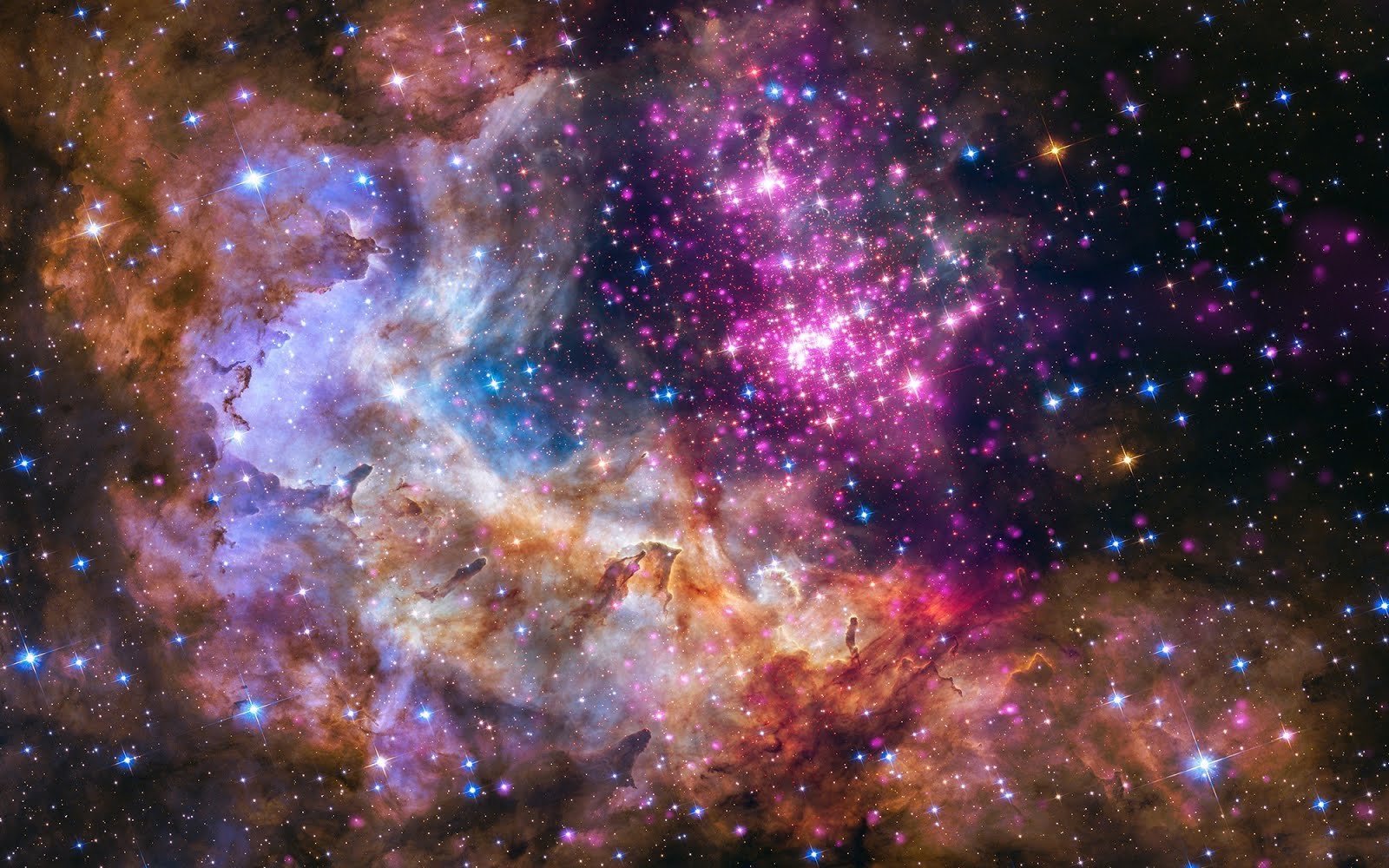Come Fare uno Screenshot in Microsoft Windows
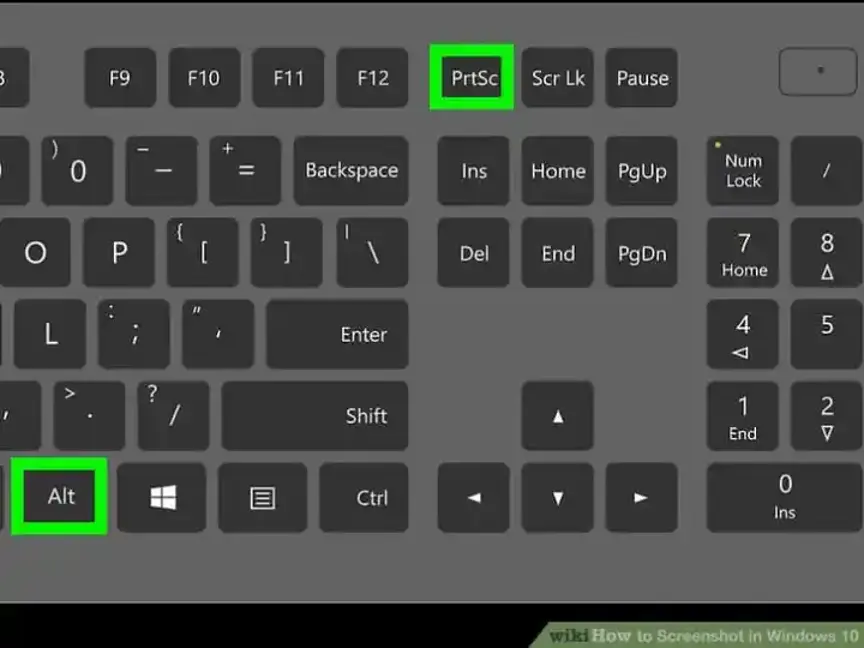
In questo articolo si forniranno maggiori informazioni su come acquisire uno screenshot. Grazie alla funzione di cattura schermo, è possibile scattare un’istantanea di ciò che viene visualizzato sullo schermo del proprio dispositivo elettronico, sia esso un computer o un dispositivo mobile. La maggior parte dei dispositivi è già dotata di una funzione nativa che consente di catturare facilmente uno screenshot: basta premere alcuni tasti o usare le opzioni presenti nelle impostazioni del dispositivo per ottenere una immagine dell’intero contenuto presente sullo schermo.
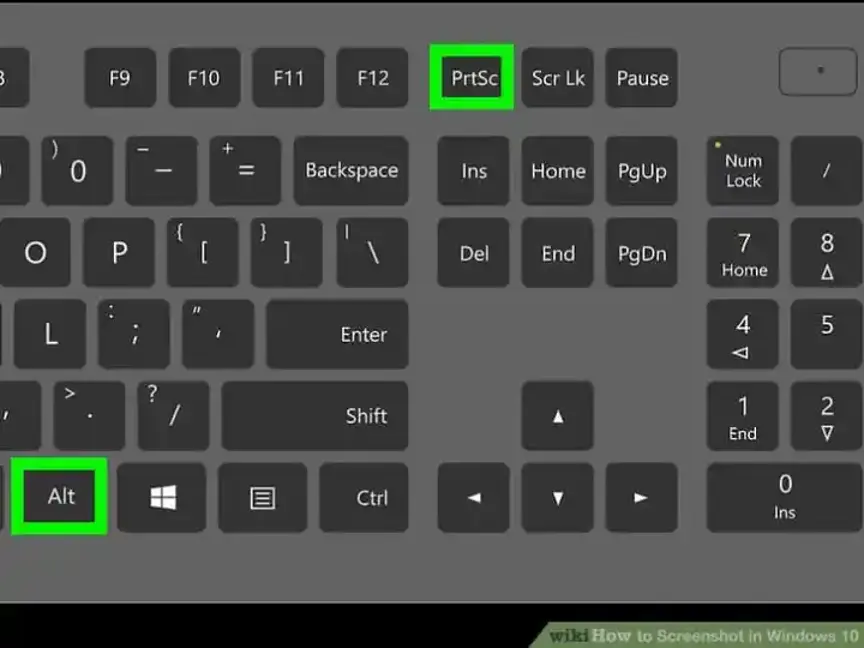
Anche sui computer è possibile effettuare la cattura schermo dell’intero desktop, di una porzione specifica dello schermo o di una finestra attiva. Grazie a questi semplici metodi, è possibile acquisire degli screenshot nitidi e precisi in pochi istanti.
Come catturare uno screenshot in Windows
Catturare uno screenshot dell’intero schermo in Windows 7 o Windows Vista
Per acquisire uno screenshot dell’intero schermo in Windows 7 o Windows Vista, premi il tasto Stamp sulla tastiera. Il tasto Stamp può avere diverse denominazioni a seconda della marca e del modello del computer, nonché del paese in cui è stato assemblato. In genere, il tasto si trova nella parte superiore destra della tastiera. Se usi un laptop, potresti dover tenere premuto il tasto Function o Fn. L’immagine verrà copiata negli appunti di sistema, quindi dovrai incollarla in un programma come Paint, Photoshop o all’interno di un documento utilizzando la combinazione di tasti Ctrl+V.
Catturare uno screenshot direttamente come file
Premere contemporaneamente i tasti ⊞ Win+Stamp per catturare uno screenshot direttamente come file. La combinazione di tasti potrebbe variare a seconda della marca e del modello del computer, ma anche del paese in cui è stato assemblato. Il file verrà creato nella cartella “Screenshot”, che si trova nella directory “Immagini”. Se la cartella non esiste, verrà creata automaticamente.
Catturare uno screenshot della finestra attiva
Premere contemporaneamente i tasti Alt+⊞ Win+Stamp per catturare uno screenshot della finestra attiva. Il tasto “Stamp” potrebbe avere diverse denominazioni a seconda della marca e del modello del computer, nonché del paese in cui è stato assemblato. La finestra attiva è quella mostrata in primo piano rispetto alle altre finestre aperte e visualizzate a video ed è evidenziata sulla barra delle applicazioni nella parte inferiore del desktop. Tutti gli altri programmi in esecuzione in background non saranno inclusi nell’immagine risultante dello screenshot. Il file verrà creato nella cartella “Acquisizioni”, che si trova nella directory “Video”.
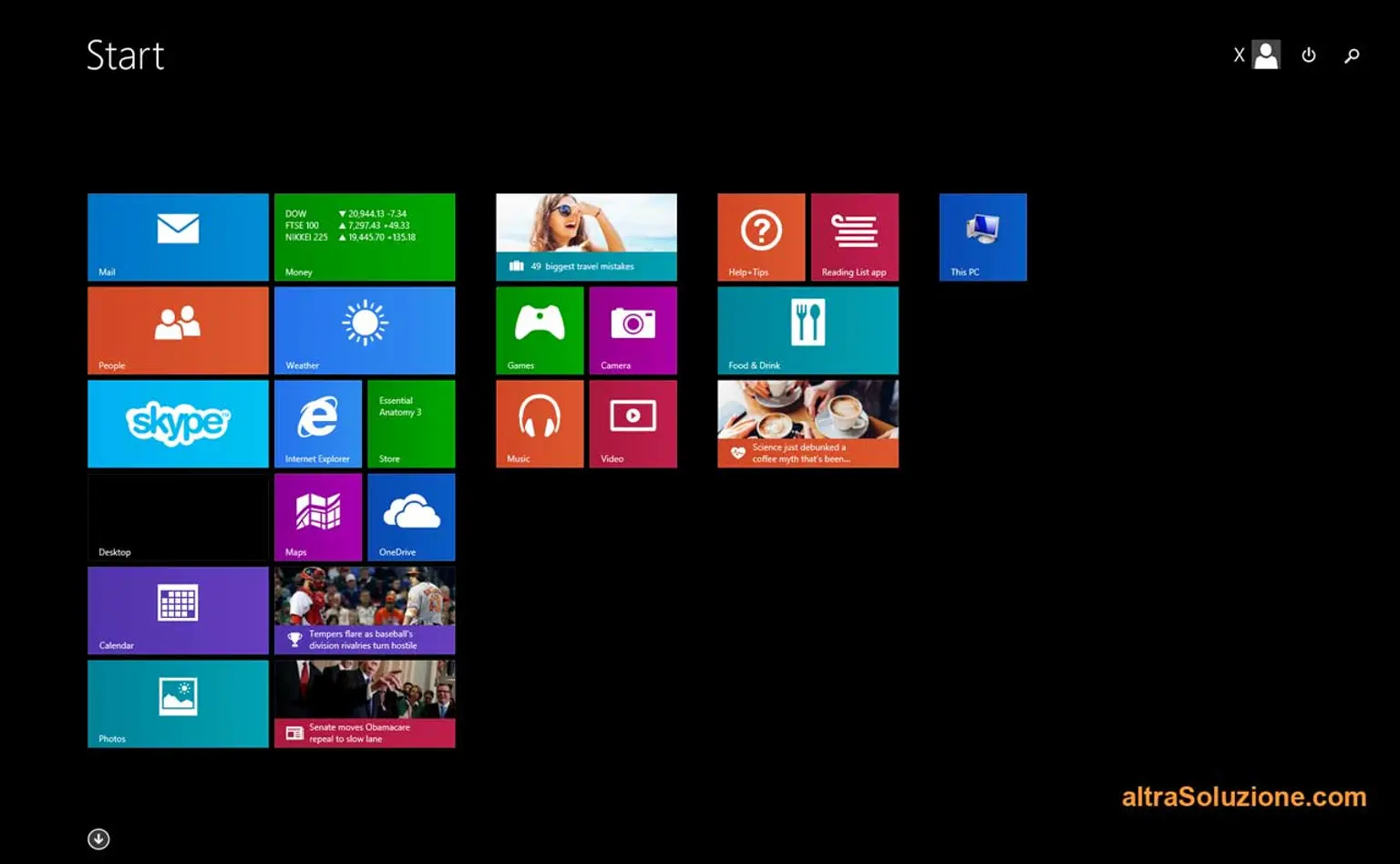
Come catturare uno screenshot su Mac
Come fare uno screenshot (📸 foto allo schermo – screen) con PC Windows – YouTube
Catturare uno screenshot dell’intero schermo
Per catturare uno screenshot dell’intero schermo su un Mac, premi contemporaneamente i tasti ⌘ Command+⇧ Shift+3. Verrà creata un’immagine di tutto ciò che è attualmente visualizzato sullo schermo del Mac. Inoltre, verrà generato un effetto sonoro per confermare la creazione dello screenshot. Di default, gli screenshot vengono salvati direttamente sul desktop.
Catturare uno screenshot e salvarlo negli appunti di sistema
Se hai la necessità di salvare temporaneamente uno screenshot negli appunti di sistema, invece che come file, premi la combinazione di tasti Command + Control + Shift + 3. In questo modo, lo screenshot verrà salvato negli appunti di sistema del Mac, anziché come file sul desktop. A questo punto, potrai incollarlo all’interno di programmi come Photoshop, GIMP o Anteprima.
Catturare uno screenshot di una sezione specifica dello schermo
Per acquisire uno screenshot di una sezione specifica dello schermo, premi la combinazione di tasti ⌘ Command+⇧ Shift+4. Il puntatore del mouse si trasformerà in un mirino che potrai usare per selezionare l’area desiderata. In questo modo, verrà creato uno screenshot solo della porzione selezionata dello schermo.
Catturare uno screenshot di una finestra specifica
Per acquisire uno screenshot di una finestra specifica, premi contemporaneamente i tasti ⌘ Command+⇧ Shift+4+Barra Spaziatrice. Il puntatore del mouse assumerà la forma di un’icona raffigurante una fotocamera stilizzata. Successivamente, fai clic sulla finestra di cui desideri acquisire lo screenshot. In questo modo, verrà creato uno screenshot solo della finestra selezionata, il quale verrà automaticamente salvato sul desktop sotto forma di file. Anche in questo caso, verrà generato un effetto sonoro per confermare la creazione dello screenshot.
Come catturare uno screenshot su Chromebook
Catturare uno screenshot dell’intero schermo
Per acquisire uno screenshot dell’intero schermo del Chromebook, premi la combinazione di tasti Ctrl+Mostra finestre. Il tasto “Mostra finestre” è riconoscibile da un’icona raffigurante uno schermo con due linee verticali sulla destra ed è posizionato al centro della fila superiore di tasti della tastiera. In questo modo, verrà creata un’immagine di tutto ciò che è visualizzato sullo schermo del Chromebook.
Catturare uno screenshot di una sezione specifica dello schermo
Per acquisire uno screenshot di una sezione specifica dello schermo, premi contemporaneamente i tasti ⇧ Shift+Ctrl+Mostra finestre. L’immagine a video diventerà leggermente più scura del normale. A questo punto, trascina il cursore del mouse per creare un’area di selezione che racchiuda la sezione dello schermo di cui desideri acquisire lo screenshot. Successivamente, premi il tasto Invio oppure fai clic sull’opzione “Copia negli appunti” se desideri copiare lo screenshot all’interno di un programma o di un documento. È possibile scegliere diverse opzioni utilizzando la barra degli strumenti.
Catturare uno screenshot su tablet
Se stai usando un tablet, premi contemporaneamente i tasti “Power” e “Volume Giù” per acquisire uno screenshot. Se possiedi un tablet Chromebook, puoi acquisire uno screenshot dell’intero schermo semplicemente premendo contemporaneamente i tasti “Power” e “Volume Giù”.
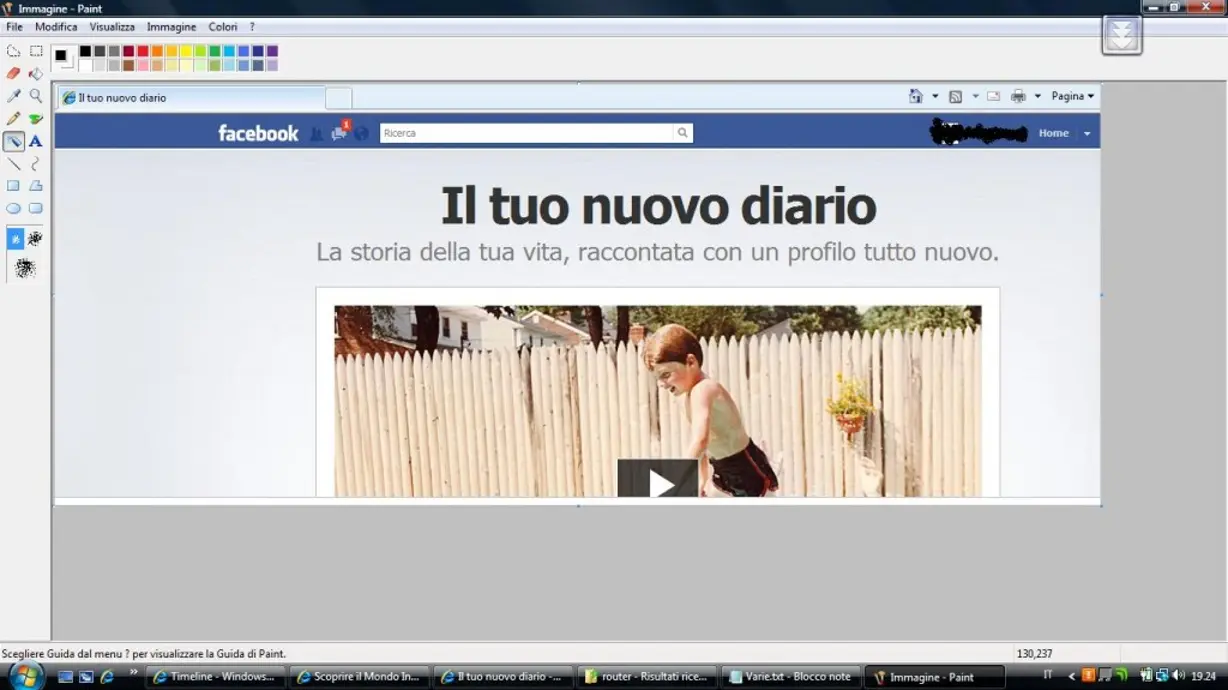
Visualizzare lo screenshot
Dopo aver acquisito lo screenshot, verrà visualizzata una notifica a schermo. Fai clic sulla notifica per visualizzare lo screenshot oppure cercalo all’interno dell’app File. In questo modo, potrai vedere l’immagine appena acquisita.
Come catturare e visualizzare uno screenshot su dispositivi iOS
Catturare uno screenshot
Per acquisire uno screenshot sul tuo dispositivo iOS, devi premere una combinazione di tasti specifica. La combinazione di tasti varia a seconda del modello di iPhone o iPad in tuo possesso. Di solito, lo schermo lampeggia brevemente per indicare che lo screenshot è stato acquisito correttamente. Ecco alcune delle combinazioni di tasti utilizzate per acquisire uno screenshot:
iPhone dotati di Face ID
Premi contemporaneamente il tasto laterale e il pulsante Volume Su.
iPhone dotati di tasto Home
Premi contemporaneamente il pulsante Home e il tasto laterale o Standby/Riattiva a seconda del modello. Il tasto laterale è collocato lungo il lato destro del dispositivo, mentre il tasto “Standby/Riattiva” è posizionato nella parte superiore destra.
iPad senza tasto Home
Premi contemporaneamente il tasto superiore e il pulsante Volume Su.
iPad con tasto Home
Premi contemporaneamente il pulsante Home e il tasto superiore.
Visualizzare uno screenshot
Dopo aver acquisito lo screenshot, avvia l’app Foto. È caratterizzata da un’icona raffigurante un fiore multicolore stilizzato. Seleziona la scheda Album nell’angolo inferiore destro dello schermo e scorri la pagina verso il basso per selezionare l’album Istantanee. L’ultimo screenshot catturato corrisponderà all’ultima immagine presente nell’album. In questo modo, potrai visualizzare lo screenshot appena acquisito sul tuo dispositivo iOS.
Come acquisire e visualizzare uno screenshot su un Samsung Galaxy
Acquisire uno screenshot
Per acquisire uno screenshot sul tuo Samsung Galaxy, devi premere contemporaneamente i pulsanti “Power” e “Volume Giù”. Dopo aver premuto i pulsanti, la luminosità dello schermo varierà per alcuni istanti a indicare che lo screenshot è stato acquisito correttamente.
Se il tuo Samsung Galaxy è dotato di tasto Home, puoi premere contemporaneamente il pulsante Home e il tasto Power per acquisire uno screenshot. In alternativa, puoi scorrere il palmo della mano sullo schermo da sinistra a destra per acquisire uno screenshot.
Visualizzare uno screenshot
Dopo aver acquisito uno screenshot, accedi all’app Galleria, che di solito ha un’icona raffigurante una foto stilizzata sulla schermata Home del tuo dispositivo. All’interno della Galleria, accedi alla cartella Schermate, dove vengono memorizzati automaticamente tutti gli screenshot che catturi. In questo modo, potrai visualizzare lo screenshot appena acquisito sul tuo Samsung Galaxy.
Attenzione
Prima di acquisire uno screenshot, assicurati che sullo schermo del tuo dispositivo non siano visualizzate informazioni personali, sensibili o imbarazzanti, come le schede aperte del browser che mostrano quali siti web stai visitando.
Fonte: Come Fare Screenshot su Windows (7, 8, 10), Salvarli e Modificarli
Stai visualizzando questo post: Come Fare uno Screenshot in Microsoft Windows