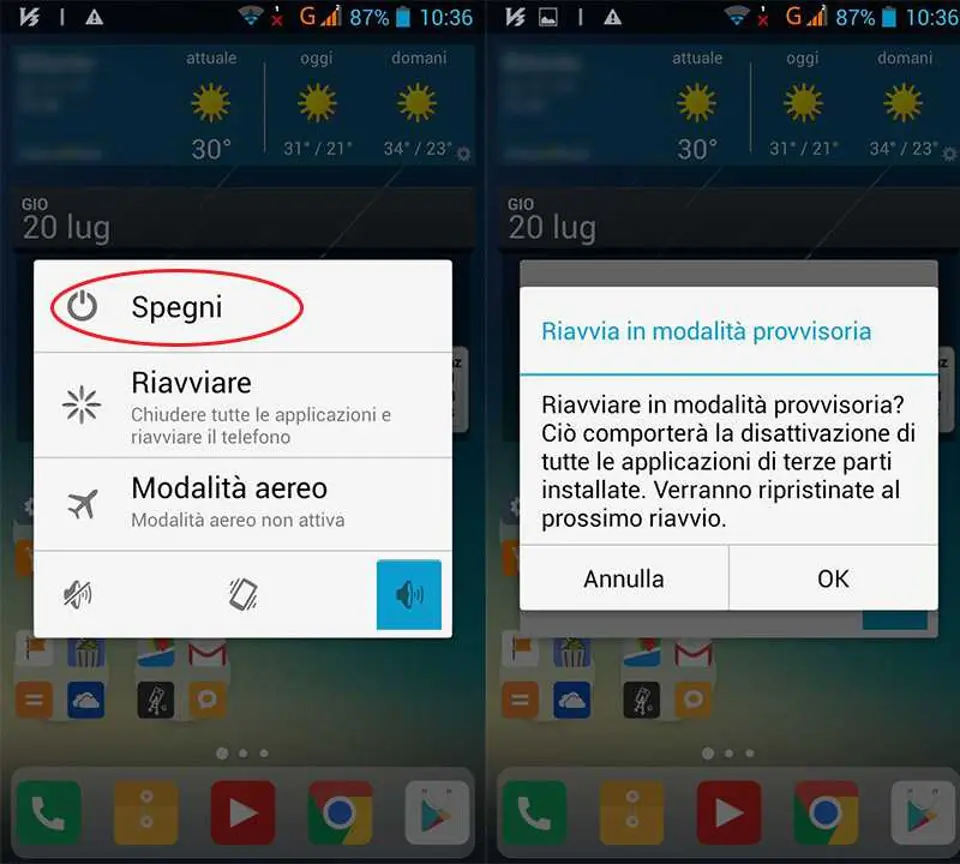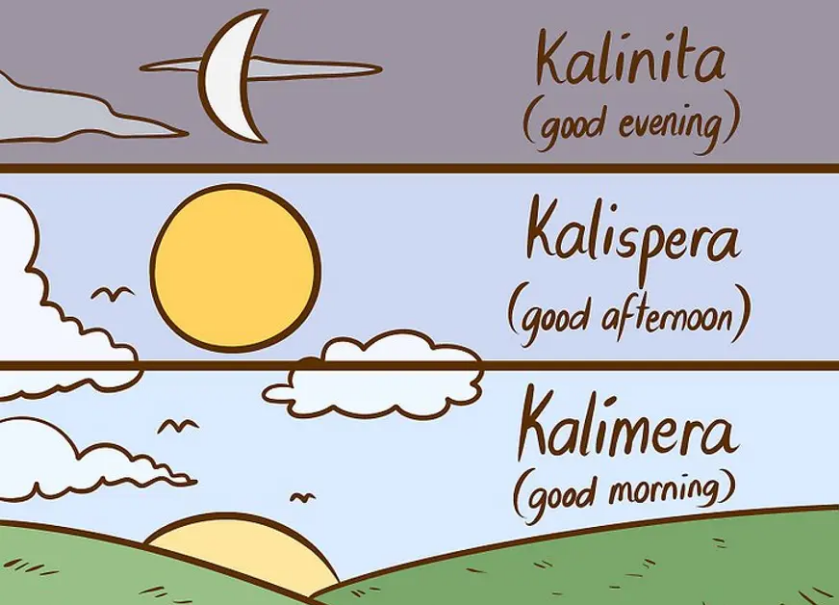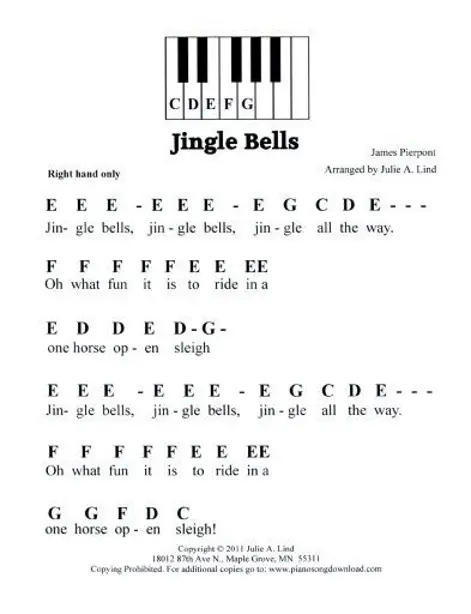Come Forzare la Chiusura di un’Applicazione su Mac OSX
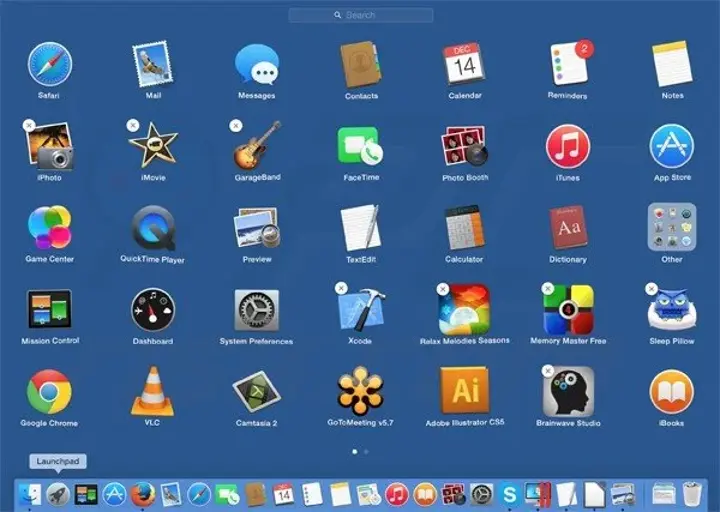
Se stai cercando informazioni su come chiudere un’applicazione bloccata su un sistema operativo Mac OS X, questo articolo ti fornirà tutte le informazioni necessarie. Quando un’applicazione sembra non rispondere e non si chiude normalmente, potrebbe essere necessario utilizzare una procedura di chiusura forzata. Nel seguito dell’articolo, troverai tutte le istruzioni dettagliate su come eseguire la chiusura forzata di un’applicazione su Mac OS X, in modo da poter risolvere rapidamente il problema e riprendere le attività senza dover riavviare il sistema.
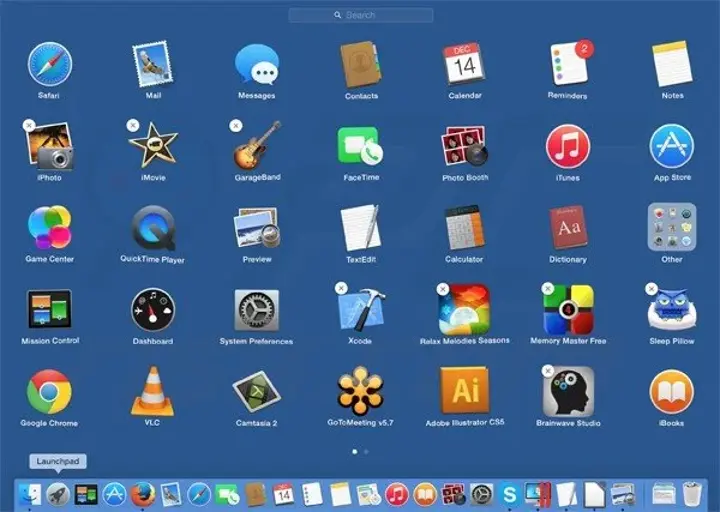
Come chiudere le applicazioni bloccate su Mac
Accedere al menu “Apple”
Per chiudere un’applicazione bloccata su un Mac, il primo passo è accedere al menu “Apple”. Il menu si trova nell’angolo superiore sinistro dello schermo ed è caratterizzato dal logo della Apple.
Scegliere l’opzione “Uscita forzata…”
Dopo aver cliccato sul menu “Apple”, scorri verso il basso fino a trovare l’opzione “Uscita forzata…”. Questa opzione si trova a metà del menu a discesa che apparirà.
Selezionare l’applicazione da chiudere
Nella finestra che si aprirà, verranno visualizzate tutte le applicazioni in esecuzione sul Mac. Selezionare l’applicazione bloccata che si desidera chiudere. Le applicazioni bloccate che non rispondono più ai comandi sono indicate dalla dicitura “(Non risponde)”.
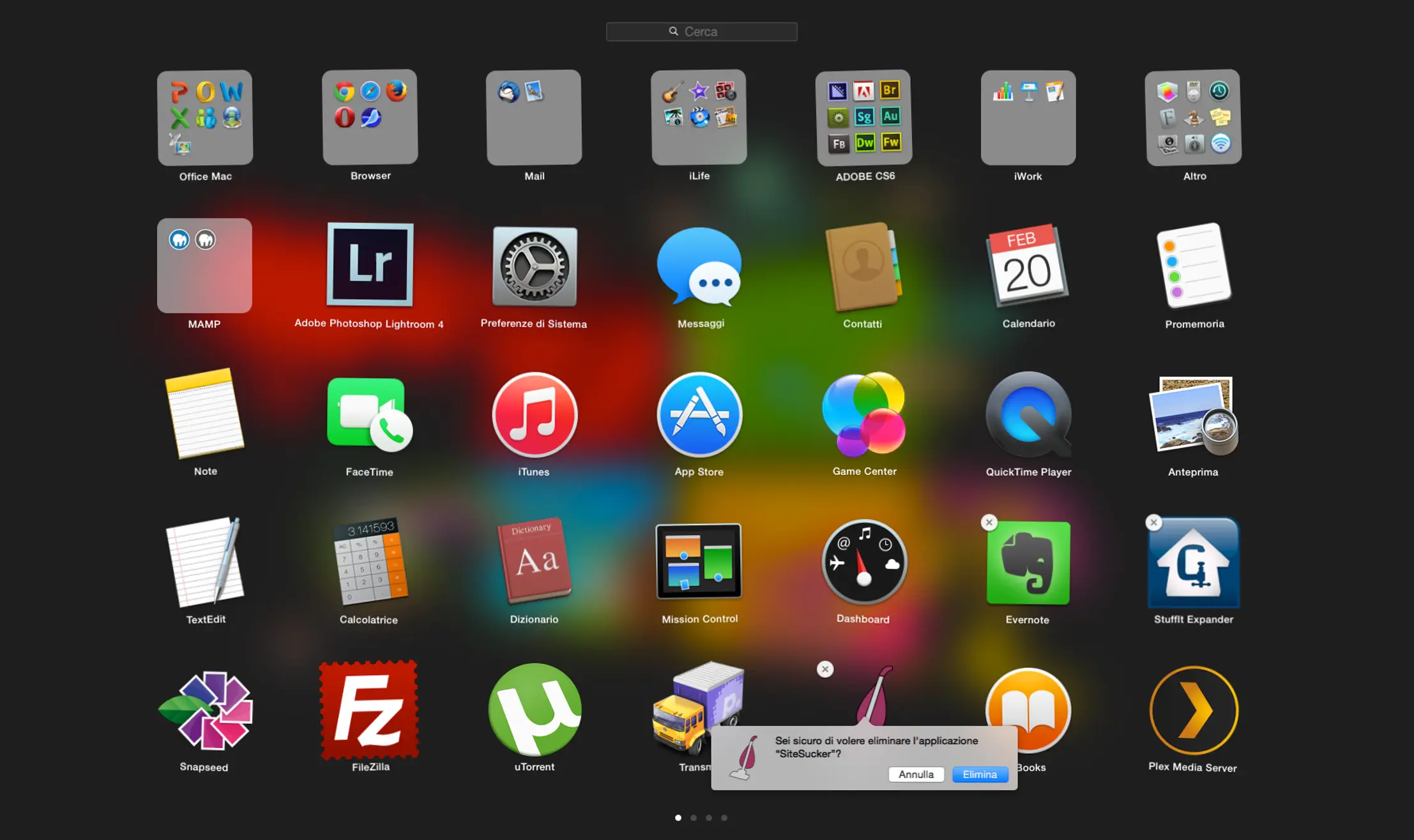
Chiudere l’applicazione
Dopo aver selezionato l’applicazione bloccata, fare clic sul pulsante “Uscita forzata”. Ciò chiuderà immediatamente l’applicazione selezionata e la si potrà quindi riavviare.
Come chiudere le applicazioni bloccate su MacOs – YouTube
Riavviare il Mac
Se l’intero sistema è bloccato e non è possibile chiudere le applicazioni individualmente, potrebbe essere necessario riavviare il Mac. Per farlo, premere e tenere premuto il pulsante di accensione finché il Mac non si spegne. Dopo alcuni secondi, premere di nuovo il pulsante di accensione per riaccendere il Mac.
Come forzare la chiusura delle applicazioni su Mac
Aprire la finestra di dialogo “Forza chiusura applicazioni”
Per forzare la chiusura di un’applicazione bloccata su Mac, il primo passo è premere la combinazione di tasti ⌘+⌥ Option+Esc sulla tastiera. Questa combinazione di tasti aprirà la finestra di dialogo “Forza chiusura applicazioni”.
Selezionare l’applicazione da chiudere
Nella finestra di dialogo “Forza chiusura applicazioni”, verranno visualizzate tutte le applicazioni in esecuzione sul Mac. Selezionare l’applicazione bloccata che si desidera chiudere. Le applicazioni bloccate che non rispondono più ai comandi sono indicate dalla dicitura “(Non risponde)”.
Chiudere l’applicazione
Dopo aver selezionato l’applicazione bloccata, fare clic sul pulsante “Uscita forzata”. Ciò chiuderà immediatamente l’applicazione selezionata e la si potrà quindi riavviare.
Riavviare il Mac
Se l’intero sistema è bloccato e non è possibile chiudere le applicazioni individualmente, potrebbe essere necessario riavviare il Mac. Per farlo, premere e tenere premuto il pulsante di accensione finché il Mac non si spegne. Dopo alcuni secondi, premere di nuovo il pulsante di accensione per riaccendere il Mac.
Come chiudere un’applicazione tramite il Monitoraggio attività su Mac
Aprire il campo Spotlight
Per chiudere un’applicazione tramite il Monitoraggio attività su Mac, il primo passo è aprire il campo Spotlight. Il campo Spotlight è caratterizzato da un’icona a forma di lente di ingrandimento posizionata nell’angolo superiore destro del desktop.
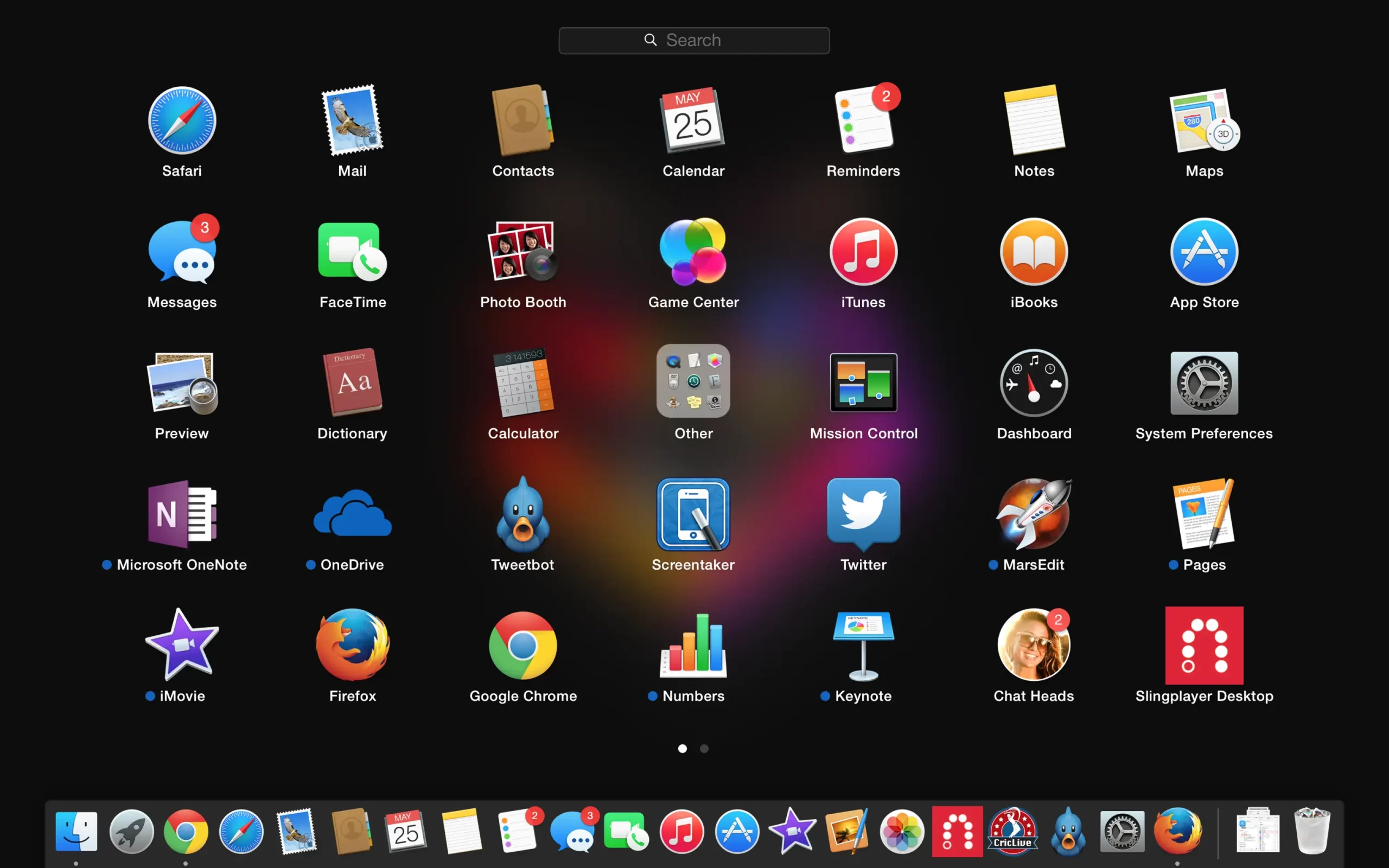
Cercare “Monitoraggio attività”
Digita le parole chiave “monitoraggio attività” all’interno del campo di ricerca apparso. Questo permetterà di trovare il Monitoraggio attività, uno strumento utile per monitorare le prestazioni del sistema e le applicazioni in esecuzione.
Aprire il Monitoraggio attività
Seleziona l’icona Monitoraggio attività situata all’interno della cartella “Applicazioni” o “Utility”. Una volta aperto, si potranno visualizzare tutte le applicazioni in esecuzione sul Mac.
Selezionare l’applicazione da chiudere
Seleziona l’applicazione bloccata o non rispondente che si desidera chiudere dal Monitoraggio attività.
Terminare il processo
Premi il pulsante “Esci dal processo” posto nell’angolo superiore sinistro della finestra. In questo modo l’applicazione selezionata verrà terminata immediatamente. Si può quindi riavviare l’applicazione o il Mac stesso, se necessario.
Il Monitoraggio attività può anche essere utilizzato per identificare le applicazioni che utilizzano troppa memoria o che rallentano il sistema, consentendo di chiuderle per migliorare le prestazioni del Mac.
Come chiudere un’applicazione tramite il Terminale su Mac
Aprire la finestra “Terminale”
Per chiudere un’applicazione tramite il Terminale su Mac, il primo passo è aprire la finestra “Terminale”. Per farlo, aprire la cartella “Applicazioni” e quindi la cartella “Utility”. Qui si troverà l’applicazione “Terminale”.
Usare il comando “top”
Se la funzionalità “Uscita Forzata…” del sistema operativo non ha sortito l’effetto sperato, è possibile usare il Terminale per chiudere il programma. Digitare il comando “top” e premere il tasto Invio per visualizzare le informazioni relative alle applicazioni attualmente in esecuzione.
Individuare il processo da terminare
Individuare il nome del processo relativo all’applicazione che si desidera chiudere all’interno della colonna “Command” della tabella che appare. Prendere nota del PID del processo, che si trova nella colonna “PID” immediatamente a sinistra di quella “Command”.
Usare il comando “kill”
Digitare il comando “kill [numero]”, sostituendo il parametro [numero] con il PID del processo che si desidera terminare. Ad esempio, se si desidera chiudere l’applicazione di iTunes e il PID del relativo processo è 3703, digitare il comando “kill 3703”. Se il processo non viene chiuso, provare a usare il comando “sudo kill -9 [numero]” anziché “kill”, sostituendo il parametro [numero] con il PID del processo.
Chiudere il Terminale
Chiudere la finestra “Terminale”. L’applicazione bloccata dovrebbe essersi chiusa, dando la possibilità di riavviare l’applicazione stessa o il Mac stesso, se necessario.
Come gestire l’applicazione Finder bloccata su Mac
Finder non può essere forzatamente chiuso
Finder è un’applicazione del sistema operativo Mac che consente di gestire i file e le cartelle sul computer. Tuttavia, non è possibile forzare la chiusura di Finder tramite la finestra “Forza chiusura applicazioni” come si farebbe con altre applicazioni.
Assicurarsi che l’applicazione sia effettivamente bloccata
Prima di premere il pulsante “Uscita forzata” nella finestra “Forza chiusura applicazioni”, assicurarsi che l’applicazione Finder sia effettivamente ancora bloccata. A volte i programmi possono essere semplicemente alle prese con un’elaborazione più lunga del normale, quindi mentre si apre la finestra “Forza chiusura applicazioni” è possibile che abbiano ripreso a funzionare normalmente.
Provare a riavviare Finder
Se Finder sembra essere bloccato, provare a riavviare l’applicazione. Per farlo, fare clic sull’icona del Finder nel Dock mentre si preme il tasto “Opzione” della tastiera. Nel menu che appare selezionare “Riavvia Finder”. Questo dovrebbe riavviare l’applicazione senza dover riavviare il computer.
Riavviare il Mac
Se Finder continua a non funzionare correttamente, potrebbe essere necessario riavviare il computer. Fare clic sull’icona “Apple” nell’angolo in alto a sinistra dello schermo e selezionare “Riavvia” dal menu a discesa. Ciò riavvierà il Mac e dovrebbe risolvere qualsiasi problema con l’applicazione Finder bloccata.
Fonte: Come forzare l’uscita da un’app sul Mac
Stai visualizzando questo post: Come Forzare la Chiusura di un’Applicazione su Mac OSX