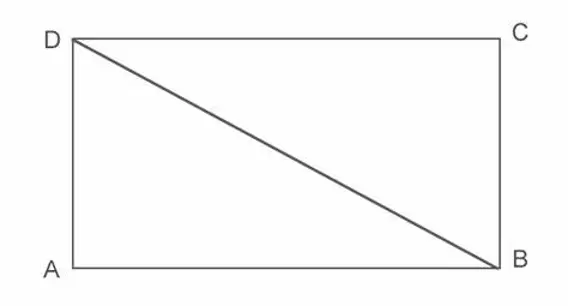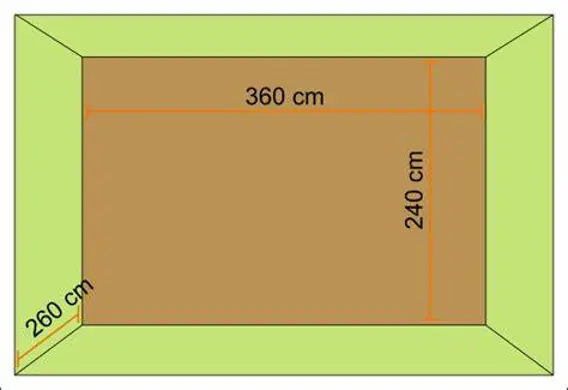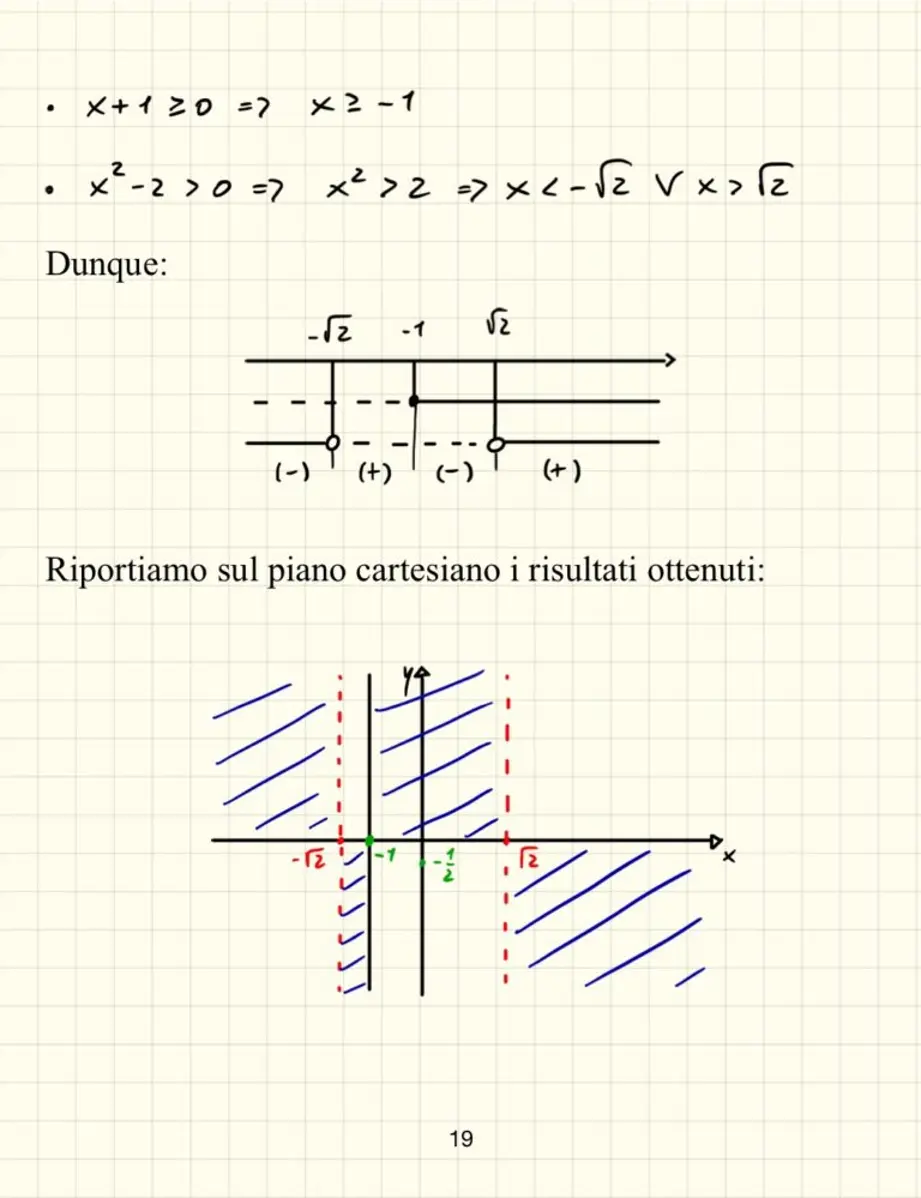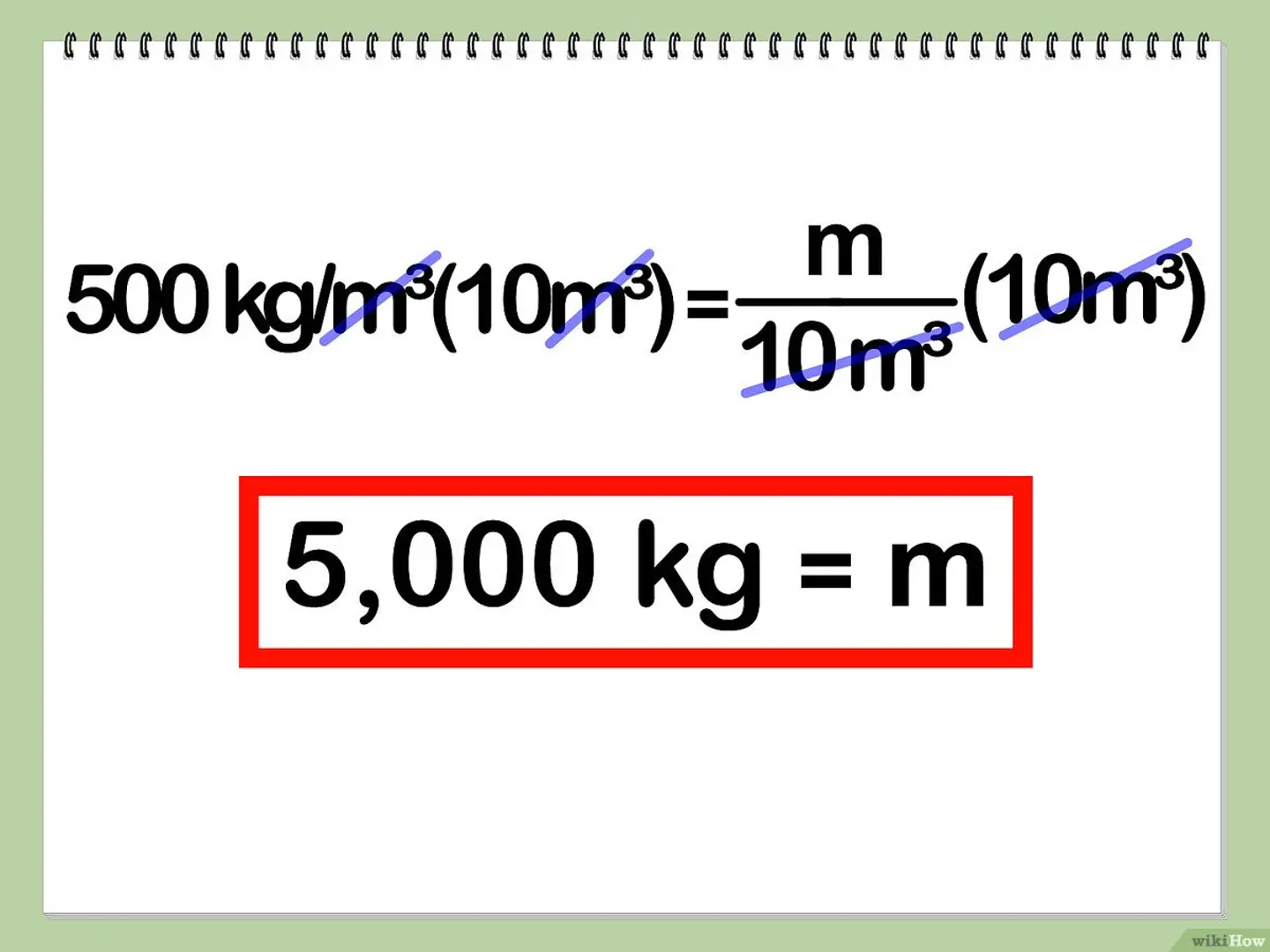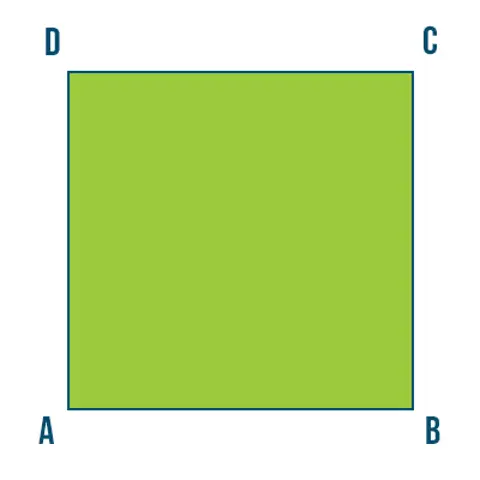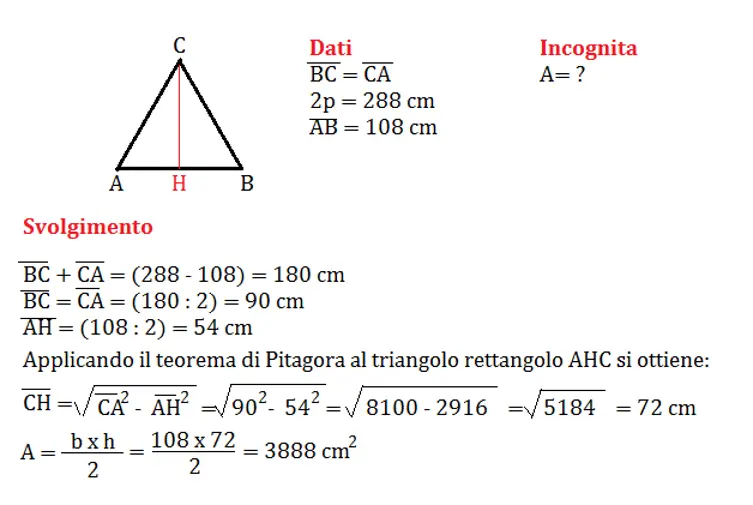Come Effettuare il Calcolo della Radice Quadrata su PC o Mac

Se hai bisogno di digitare il simbolo della radice quadrata (√) in un programma di testo come Microsoft Word, o in qualsiasi altra applicazione, esistono varie opzioni disponibili su entrambi i sistemi operativi Windows e macOS. Se stai utilizzando Microsoft Word, puoi facilmente inserire il simbolo selezionandolo direttamente da un menu.

Invece, se stai lavorando con un’altra applicazione, puoi utilizzare una combinazione di tasti rapida che ti consentirà di digitare il simbolo della radice quadrata. Questa guida dettagliata ti mostrerà come fare su entrambi i sistemi operativi, in modo da poter digitare facilmente il simbolo della radice quadrata su qualsiasi programma di testo tu stia utilizzando.
Come inserire il simbolo della radice quadrata in Microsoft Word
Passo 1: Apri il documento e posiziona il cursore
Apri il documento Microsoft Word desiderato e posiziona il cursore dove desideri inserire il simbolo della radice quadrata.
Passo 2: Accedi alla scheda Inserisci
Clicca sulla scheda “Inserisci” nella barra dei menu in alto.
Passo 3: Seleziona “Simbolo”
Clicca sulla voce “Simbolo” nella scheda “Inserisci”. Si aprirà un menu a tendina.
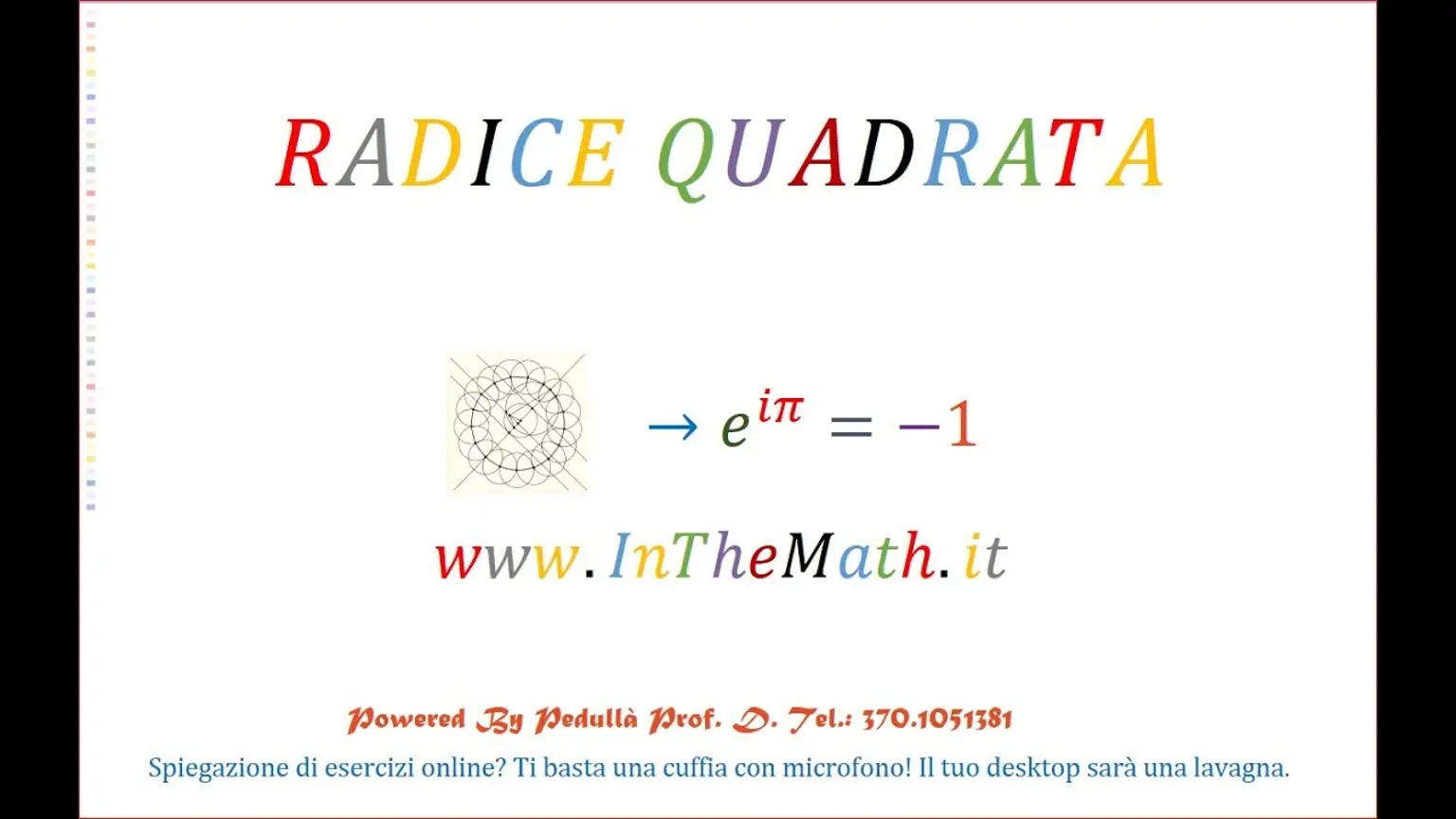
Passo 4: Accedi alla finestra “Caratteri speciali”
Seleziona “Altri simboli…” nella parte inferiore del menu a tendina. Si aprirà una finestra “Caratteri speciali”.
Calcolare qualsiasi radice quadrata (senza calcolatrice) – YouTube
Passo 5: Seleziona il simbolo della radice quadrata
Nella finestra “Caratteri speciali”, seleziona il menu a tendina “Sottoinsieme” e scegli “Formati numerici” dalla lista. Questa azione visualizzerà un elenco di simboli numerici. Trova il simbolo della radice quadrata (√) e selezionalo.
Passo 6: Inserisci il simbolo nel documento
Dopo aver selezionato il simbolo, clicca su “Inserisci” per aggiungerlo al punto in cui hai posizionato il cursore nel documento Microsoft Word.
Come inserire il simbolo della radice quadrata con la tastiera
Passo 1: Trova il tastierino numerico
Verifica se la tua tastiera ha una sezione separata sul lato destro contenente 10 tasti numerici. In caso contrario, potresti avere un tastierino numerico integrato. Dai un’occhiata ai tasti seguenti: 7, 8, 9, U, I, P, J, K, L, M e O. Se ci sono numeri stampati su questi tasti, significa che il tastierino numerico integrato è presente e può essere attivato tramite il tasto Bloc Num.
Passo 2: Attiva il Bloc Num
Se hai un tastierino numerico integrato, premi il tasto Bloc Num, Num Lock o NumLk per attivare la funzione. Se il tasto Bloc Num è condiviso con un altro, come lo Screen Lock, potresti dover tenere premuto il tasto Fn mentre premi per attivarlo. Per verificare che il tasto Num Lock sia attivo, premi il tasto U. Se vedi un 4 invece della U, significa che la funzione è attiva.
Passo 3: Apri il documento e posiziona il cursore
Apri il documento in cui desideri inserire il simbolo della radice quadrata e posiziona il cursore nel punto in cui vuoi inserirlo.
Passo 4: Inserisci il simbolo della radice quadrata
Tieni premuto il tasto Alt e digita 2, 5 e poi 1 sulla tastiera numerica. Se stai usando il tastierino numerico integrato, premi K, I e poi J per digitare rispettivamente 2, 5 e 1. Rilascia il tasto Alt subito dopo aver digitato l’1 e il simbolo della radice quadrata dovrebbe comparire.
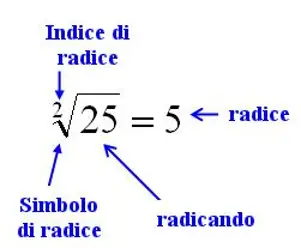
Passo 5: Disattiva il Bloc Num
Premi il tasto Num Lock per disattivare il Bloc Num. Questo vale specialmente se hai un tastierino numerico integrato, altrimenti non farai altro che digitare numeri.
Come inserire il simbolo della radice quadrata con la Mappa dei Caratteri
Passo 1: Apri il documento e posiziona il cursore
Apri il documento in cui vuoi inserire il simbolo della radice quadrata utilizzando qualsiasi applicazione che permetta di inserire testo, incluso il tuo browser web. Posiziona il cursore nel punto in cui desideri inserire il simbolo.
Passo 2: Apri la Mappa dei Caratteri
Digita “mappa caratteri” nella barra di ricerca vicino al menu Start e seleziona “Mappa caratteri” nei risultati della ricerca.
Passo 3: Abilita la visualizzazione avanzata
Nella finestra della Mappa dei Caratteri, spunta la casella accanto a “Visualizzazione avanzata” nell’angolo in basso a sinistra della finestra.
Passo 4: Cerca il simbolo della radice quadrata
Digita “square root” nel campo di ricerca in fondo alla finestra e premi Invio o clicca su Cerca.
Passo 5: Seleziona e copia il simbolo
Fai doppio clic sul simbolo della radice quadrata nell’angolo in alto a sinistra della finestra. Il simbolo verrà copiato nella sezione “Caratteri da copiare”. Clicca su “Copia” per copiare il simbolo nella clipboard del computer.
Passo 6: Incolla il simbolo nel documento
Clicca sul punto del documento in cui desideri inserire il simbolo della radice quadrata. Premi “Ctrl + V” per incollare il simbolo copiato oppure fai clic con il tasto destro del mouse vicino al cursore e seleziona “Incolla”. Il simbolo della radice quadrata verrà ora visualizzato nel documento.
Come inserire il simbolo della radice quadrata su un Mac
Passo 1: Apri il documento e posiziona il cursore
Apri il documento in cui desideri inserire il simbolo della radice quadrata utilizzando qualsiasi applicazione che permetta di inserire testo, incluso il tuo browser web. Posiziona il cursore nel punto in cui desideri inserire il simbolo.
Passo 2: Clicca sul punto in cui desideri inserire il simbolo
Fai clic sul punto in cui desideri inserire il simbolo della radice quadrata.
Passo 3: Utilizza la combinazione di tasti Option + V
Premi i tasti ⌥ Option + v per inserire il simbolo della radice quadrata.
Passo 4: Utilizza la combinazione di tasti Shift + Option + V (se stai usando Grapher)
Se stai usando Grapher, premi invece i tasti Shift + Option + V per inserire il simbolo della radice quadrata.
Passo 5: Copia e incolla il simbolo
Se preferisci, puoi anche copiare il simbolo della radice quadrata da questo articolo. Evidenzia il simbolo √ con il mouse, cliccaci sopra con il tasto destro del mouse e seleziona “Copia”. Quindi fai clic con il tasto destro del mouse sul punto in cui desideri inserirlo e seleziona “Incolla”. Il simbolo della radice quadrata verrà ora visualizzato nel documento.
Stai visualizzando questo post: Come Effettuare il Calcolo della Radice Quadrata su PC o Mac